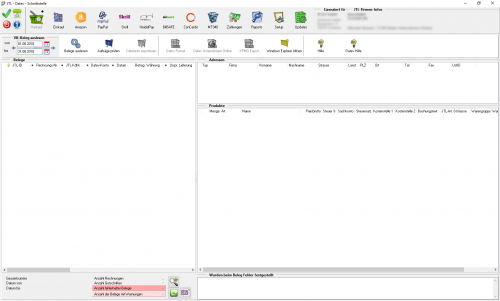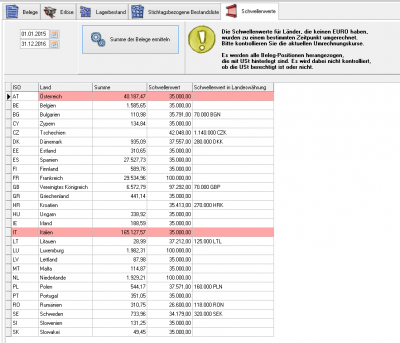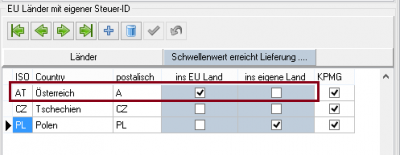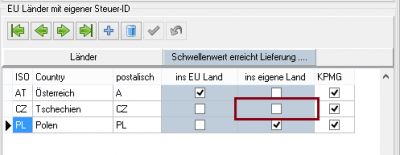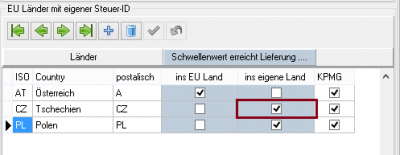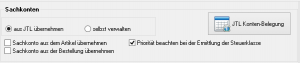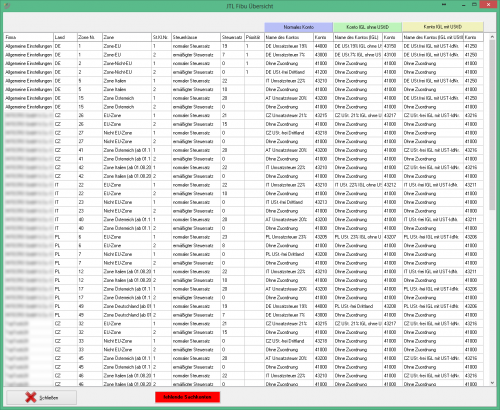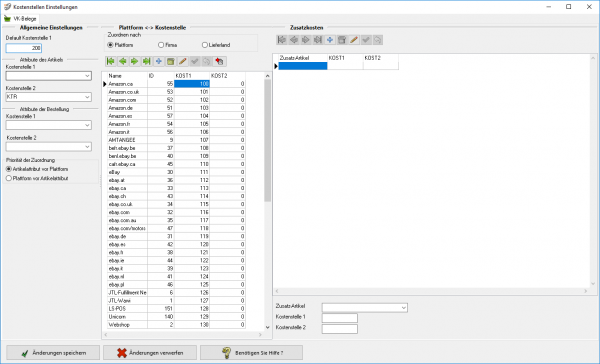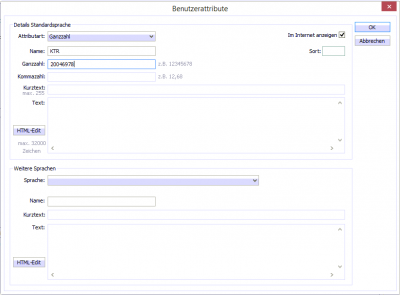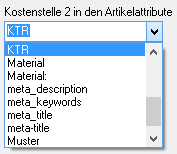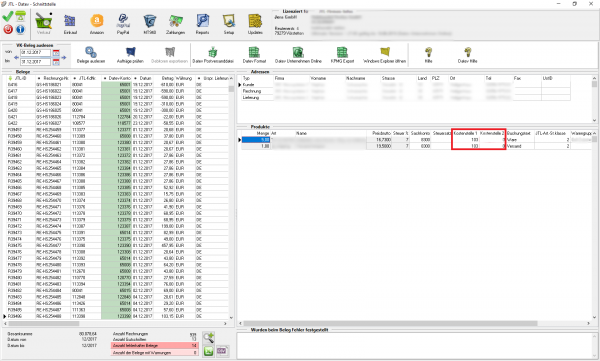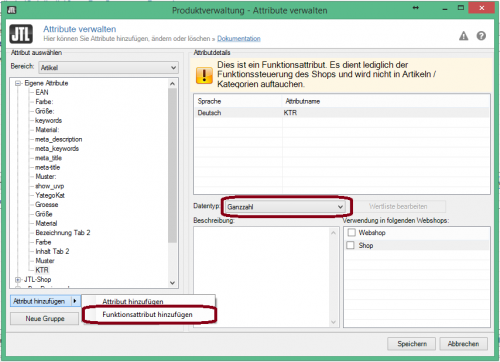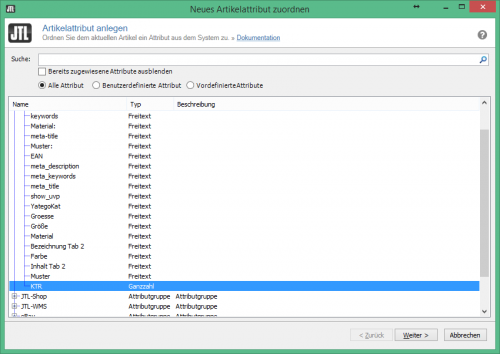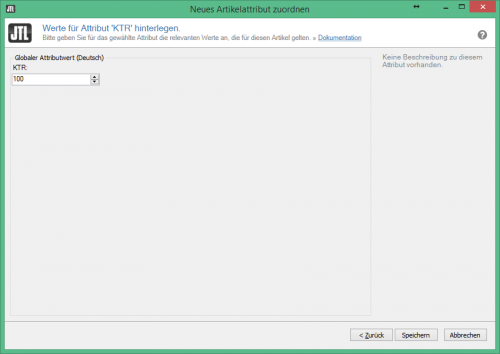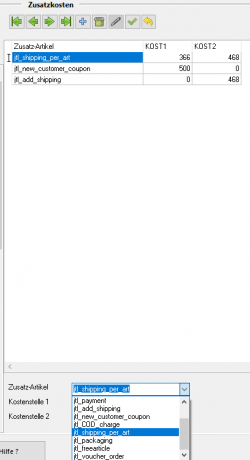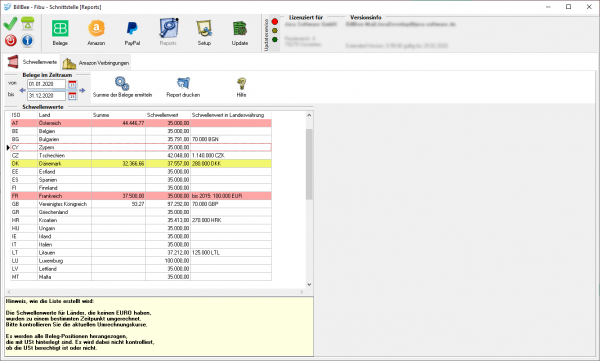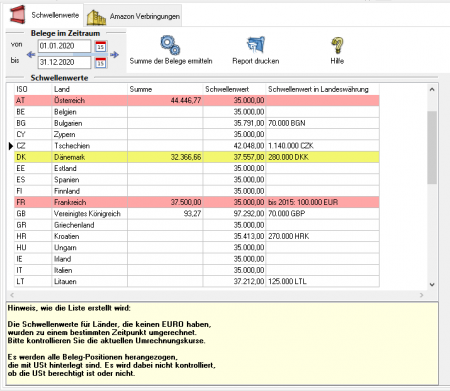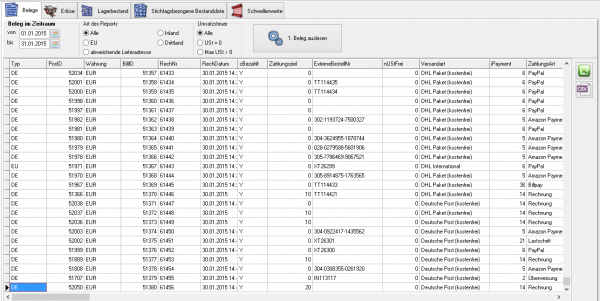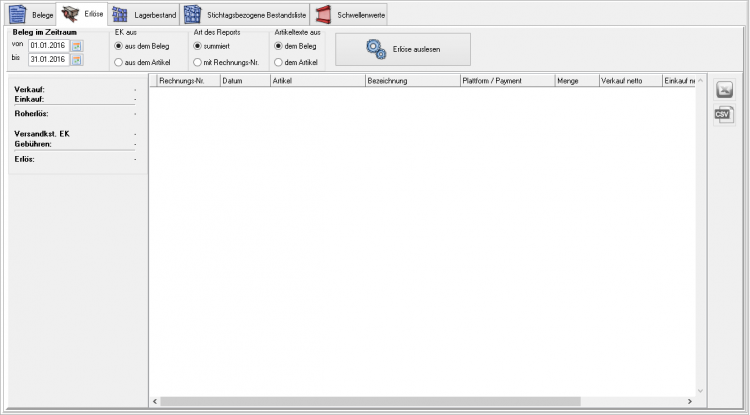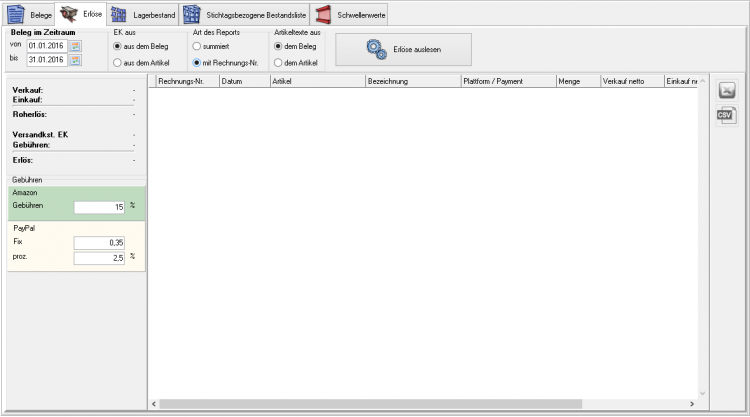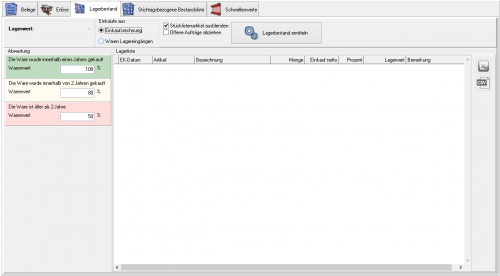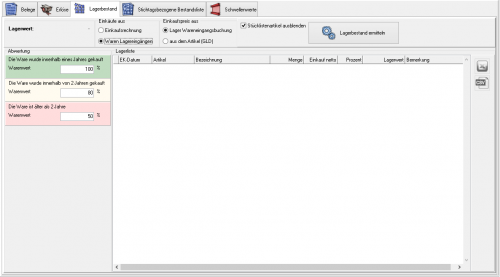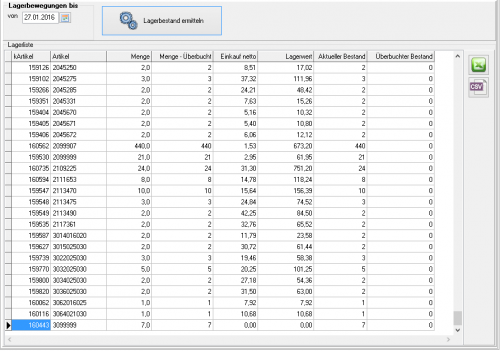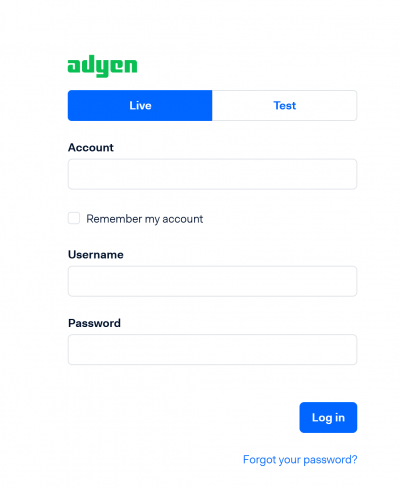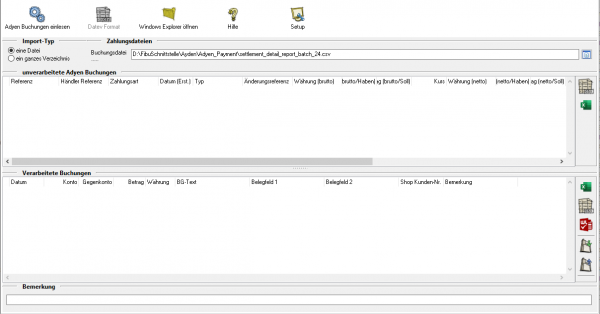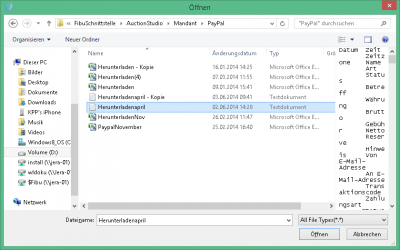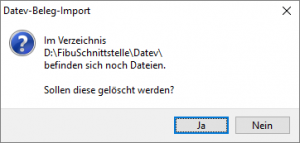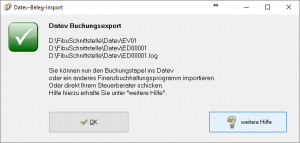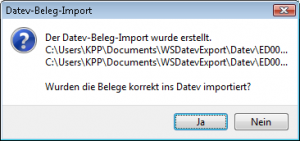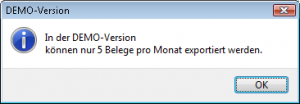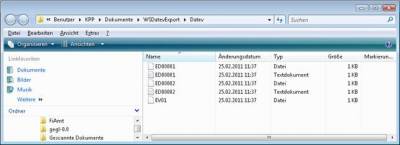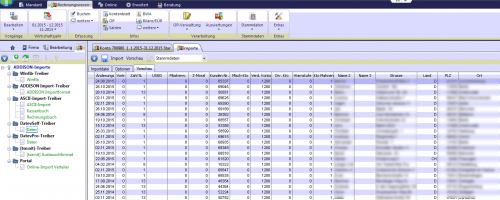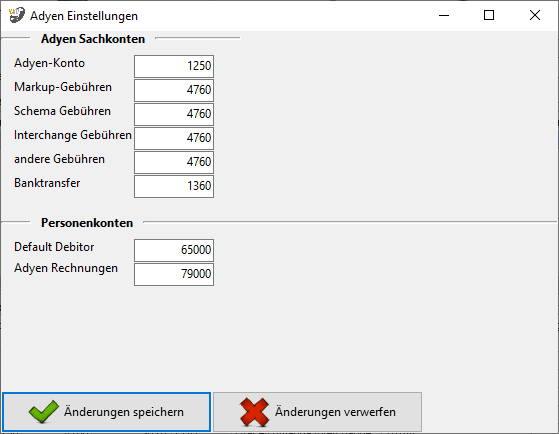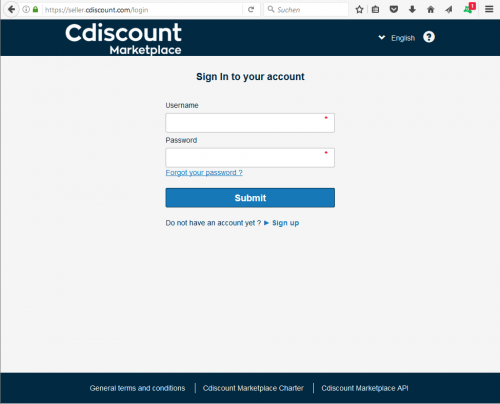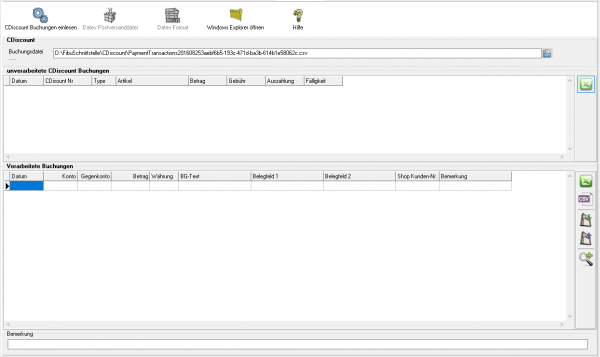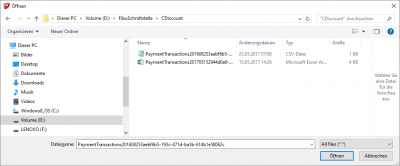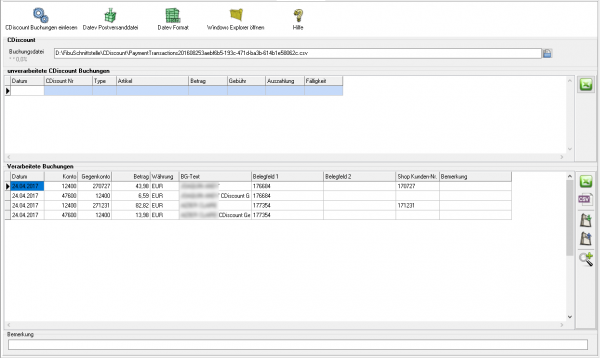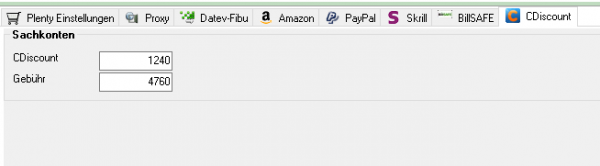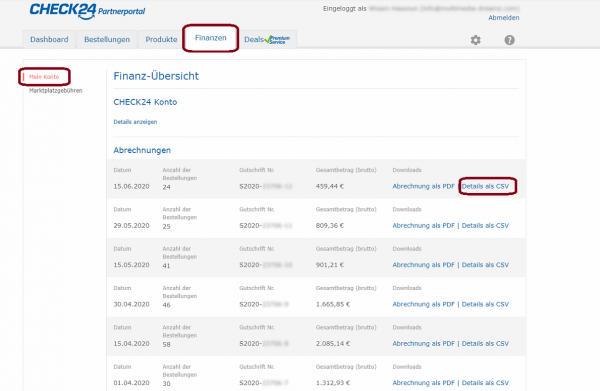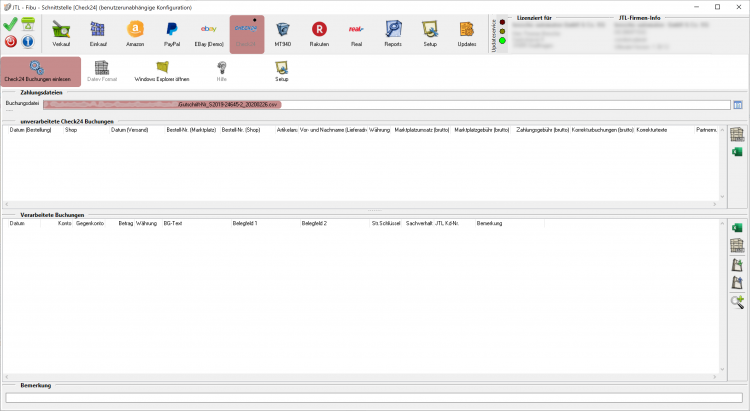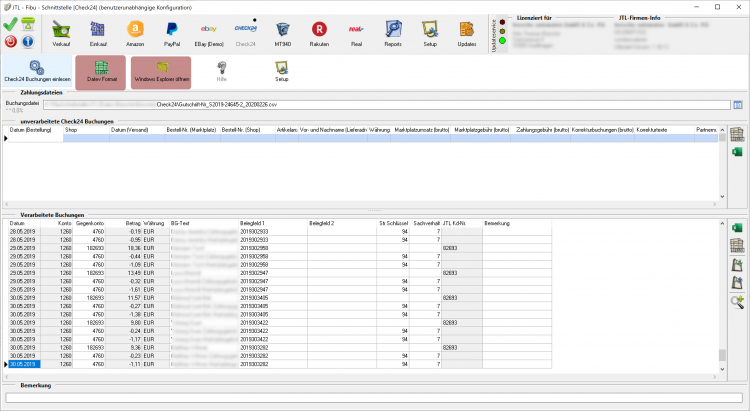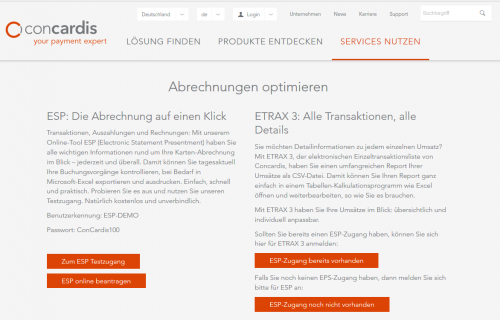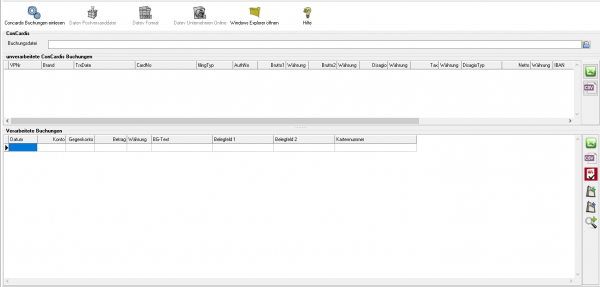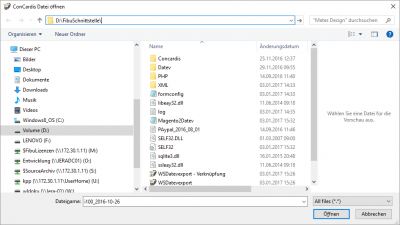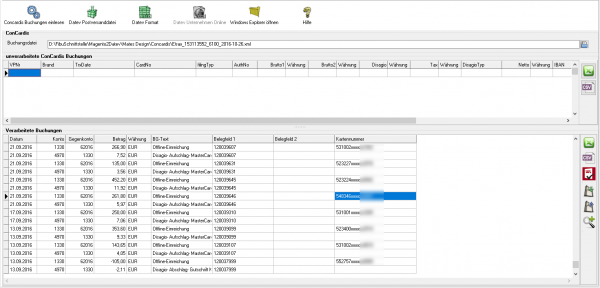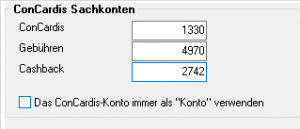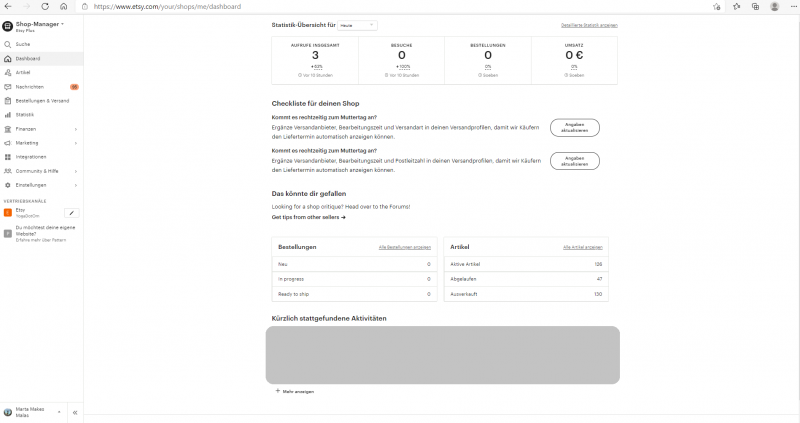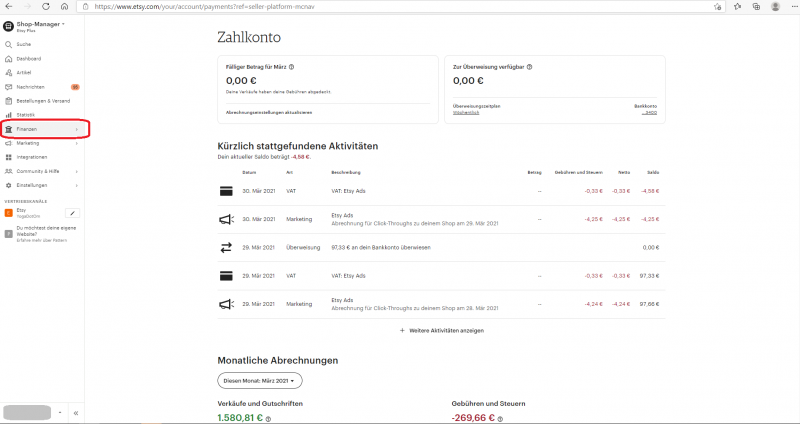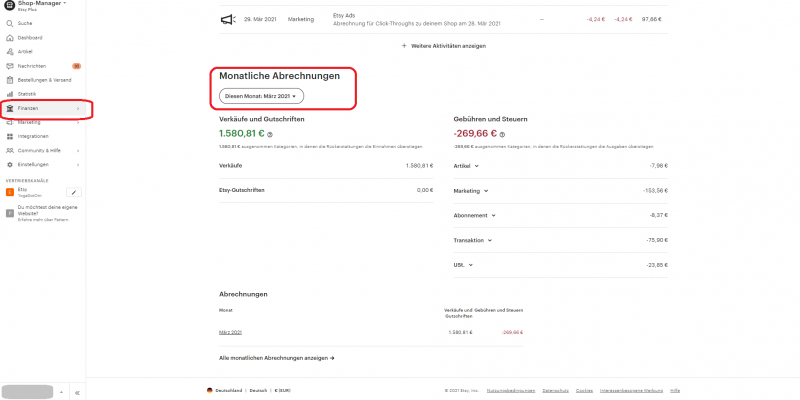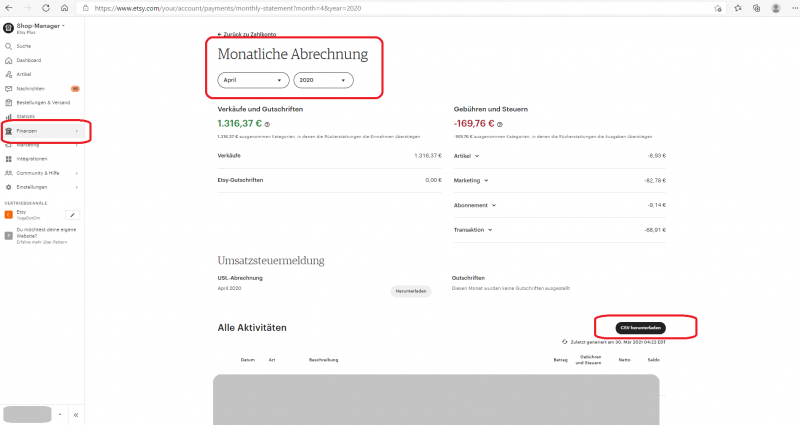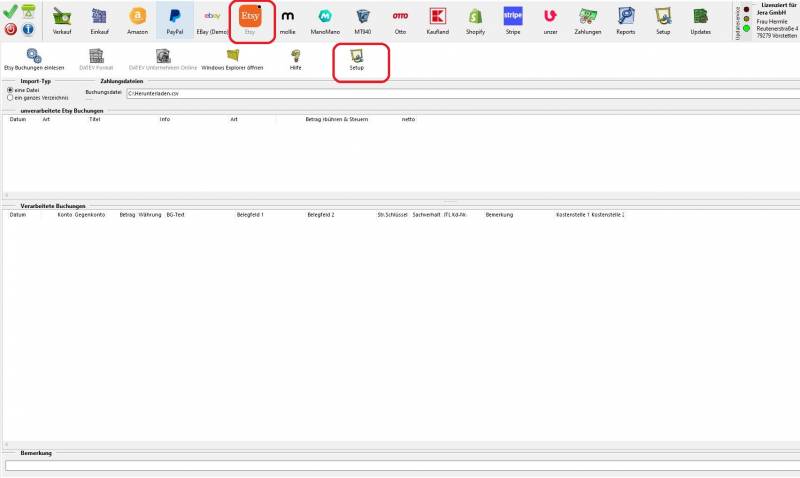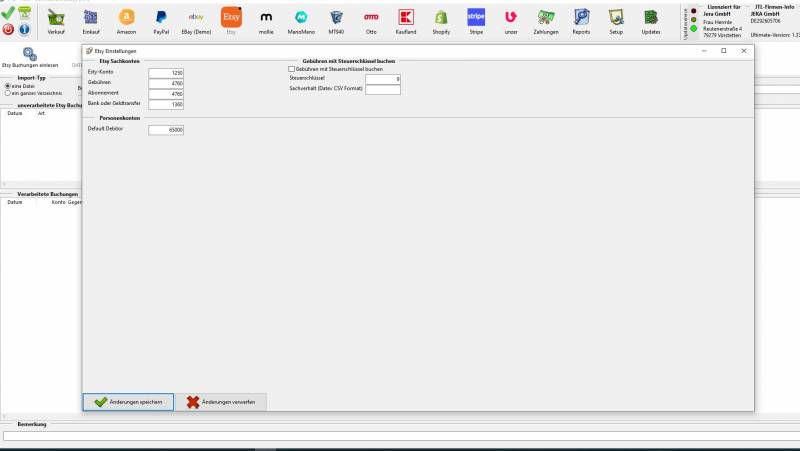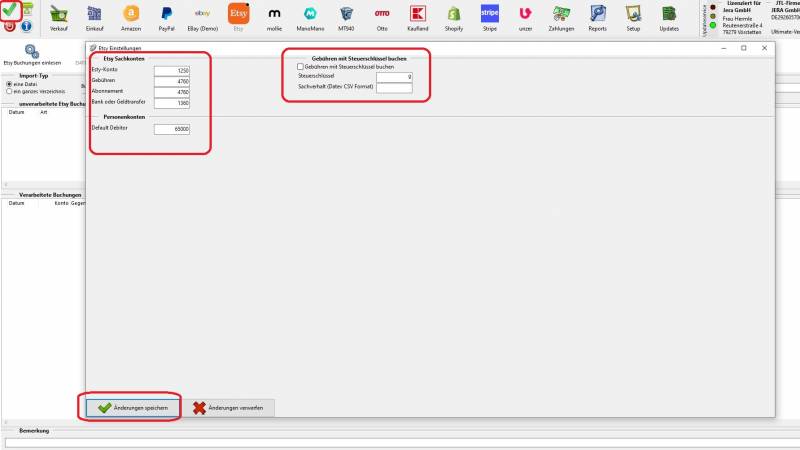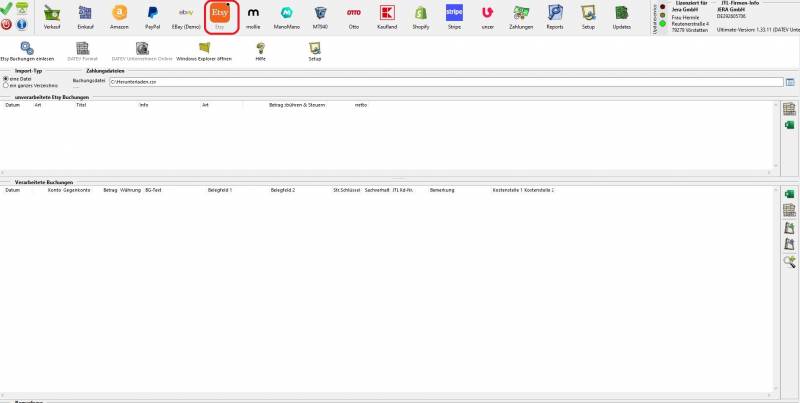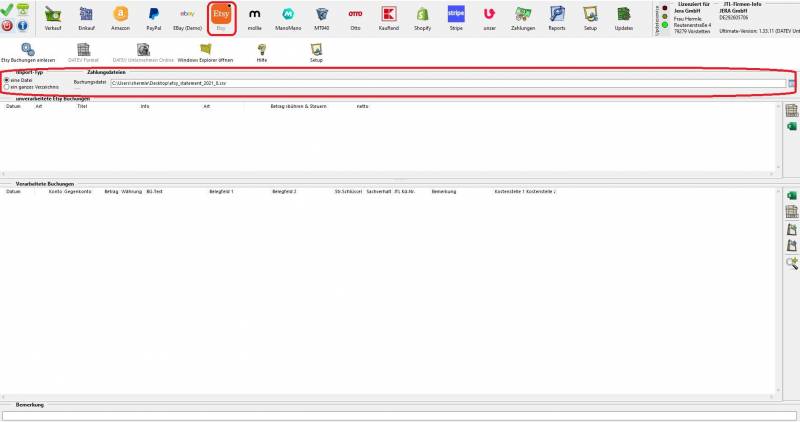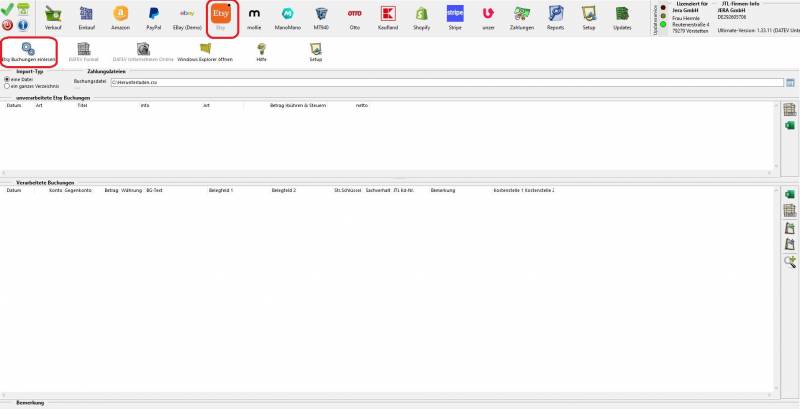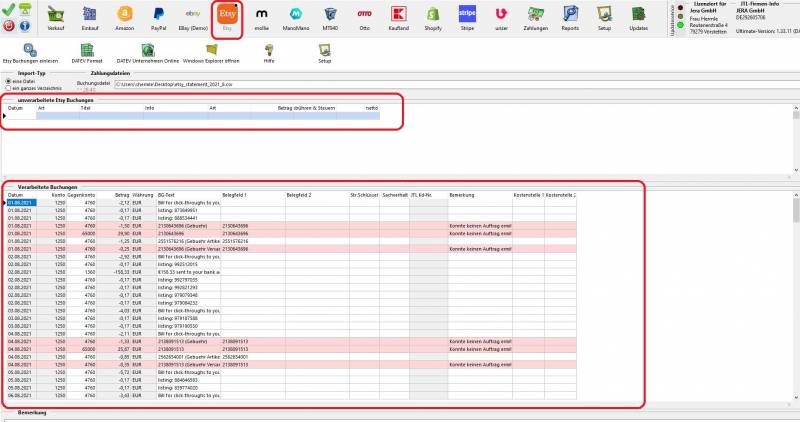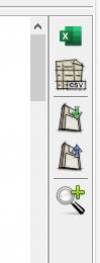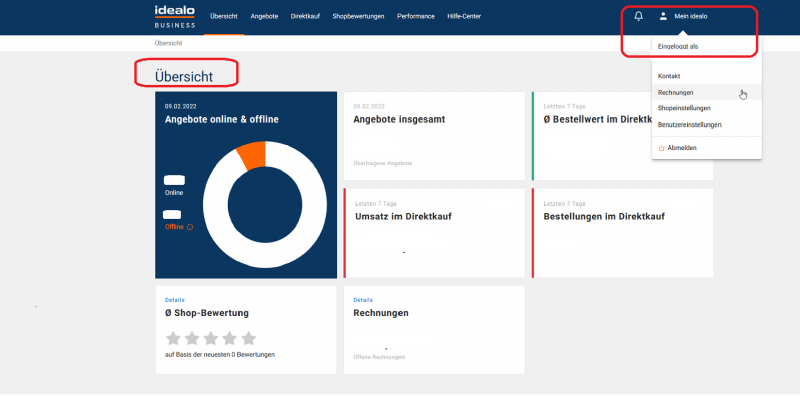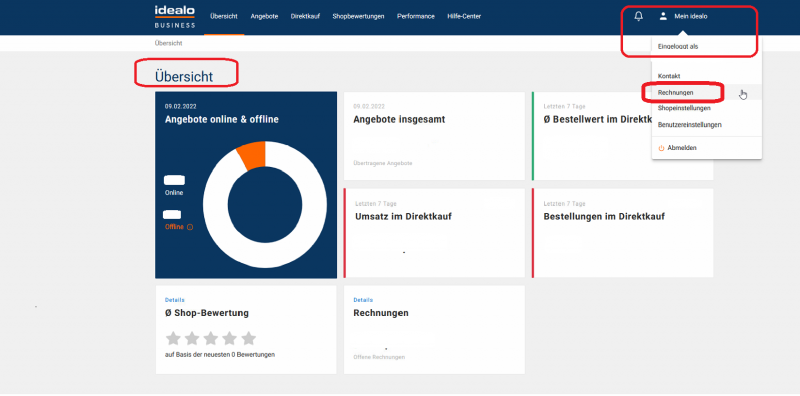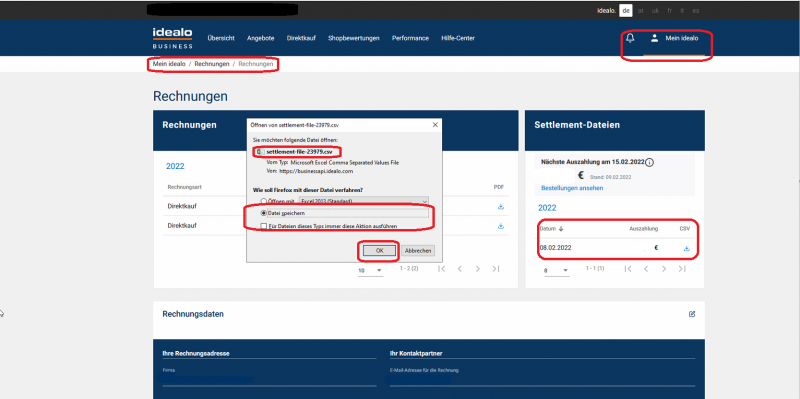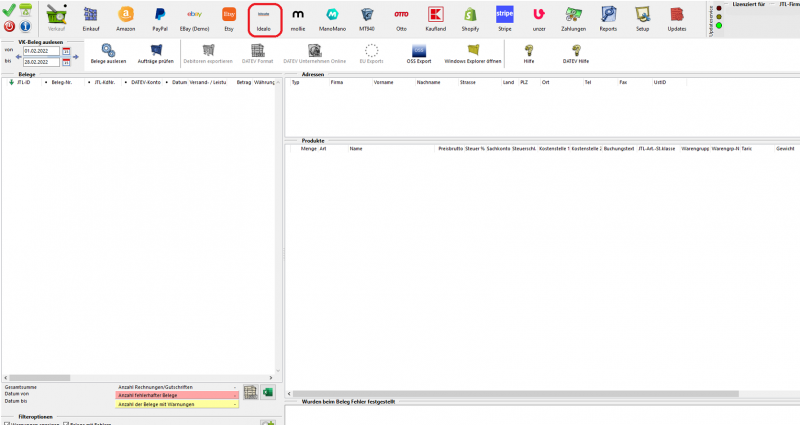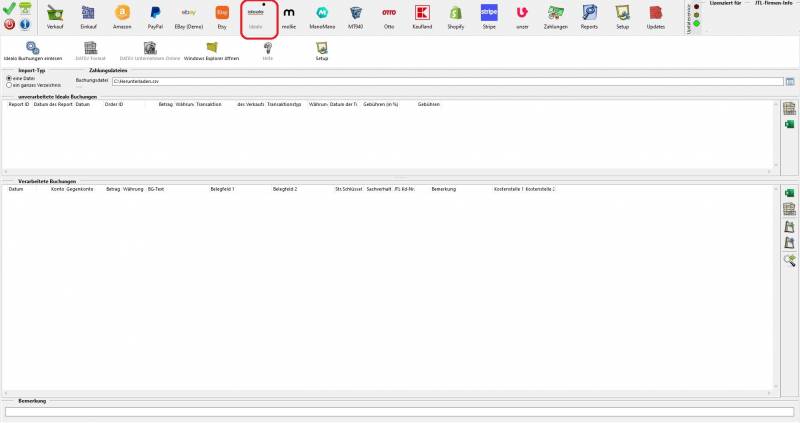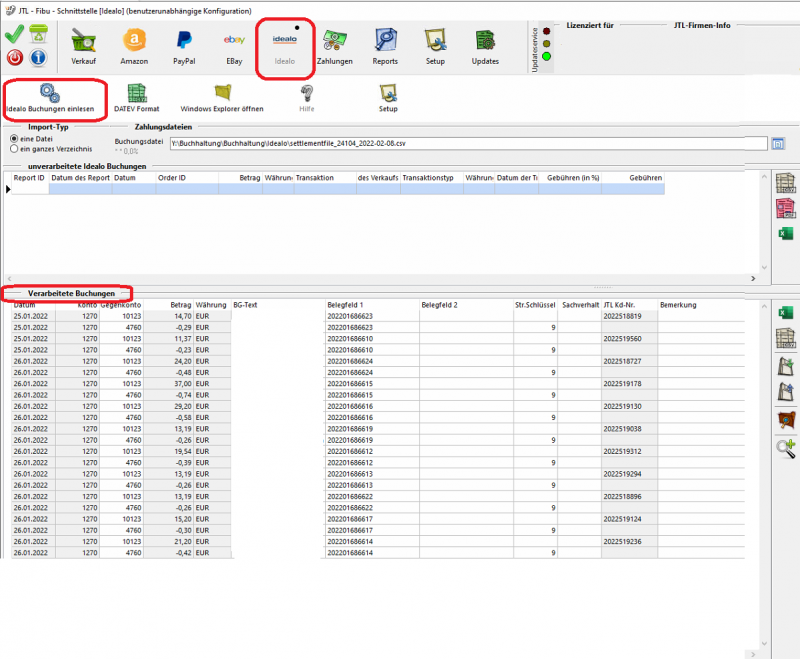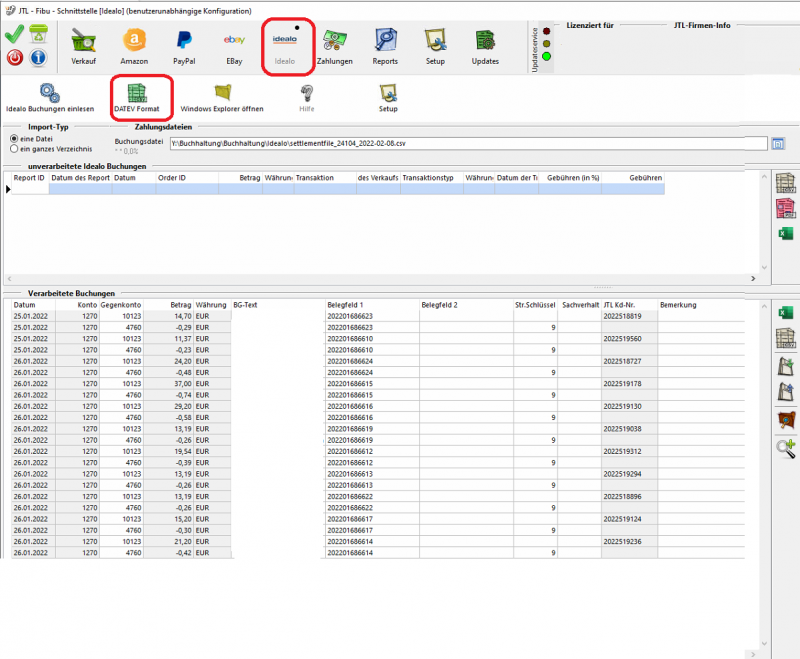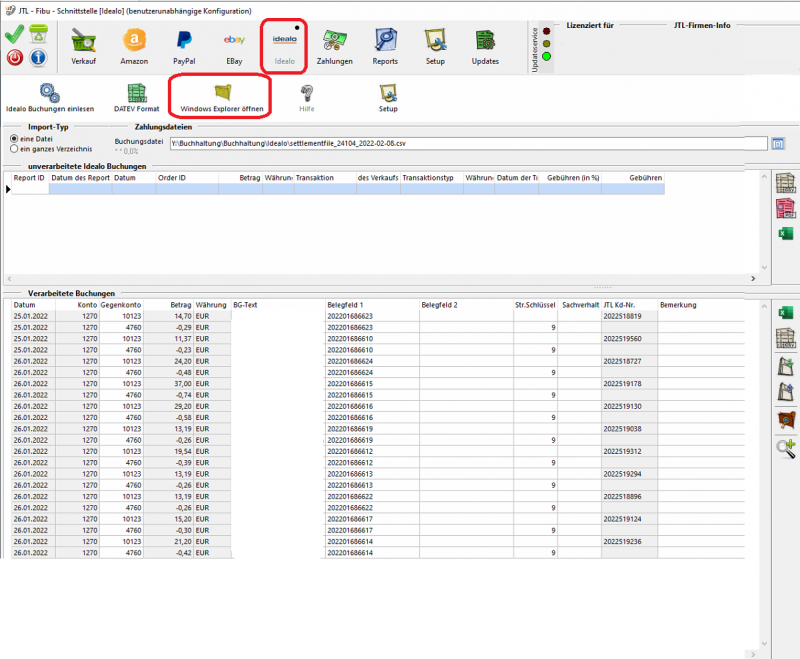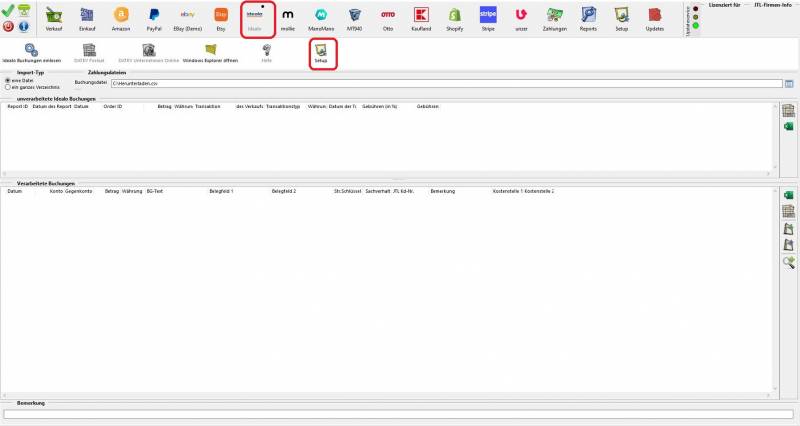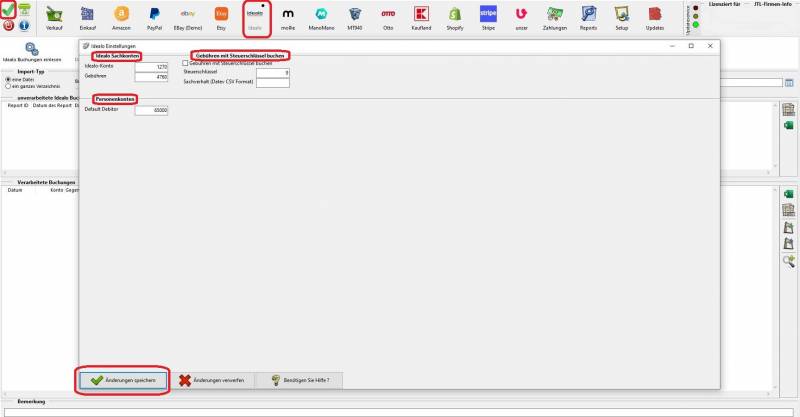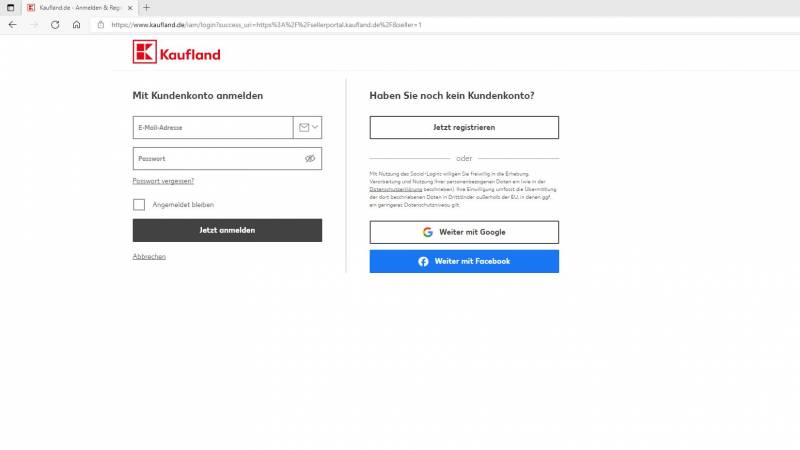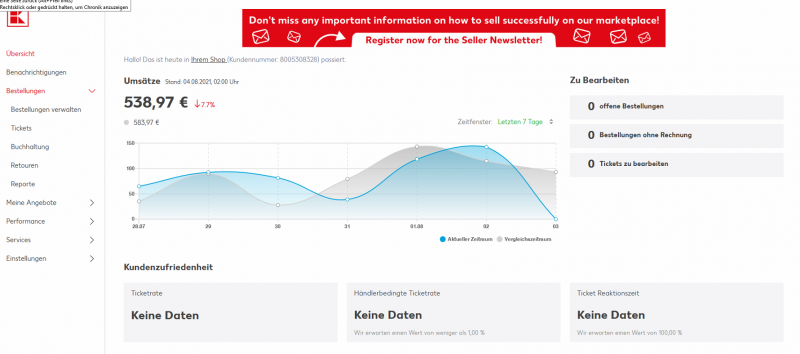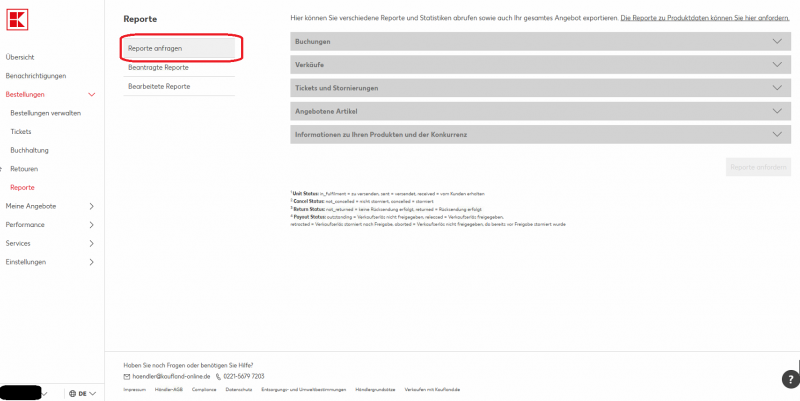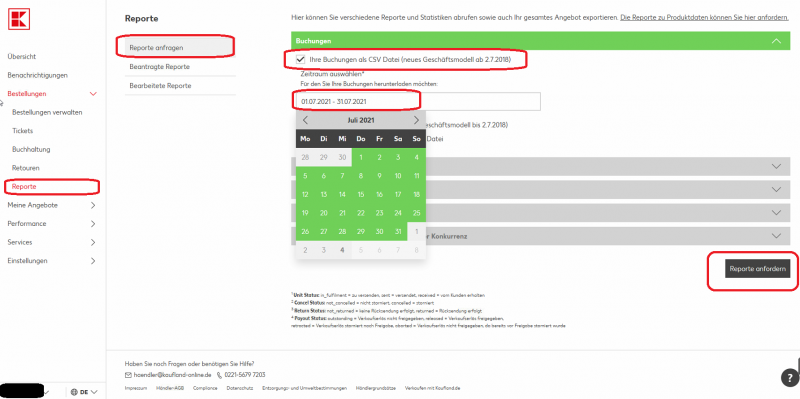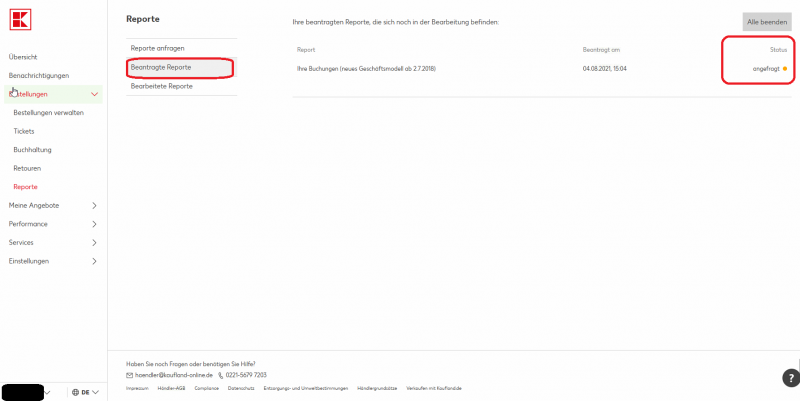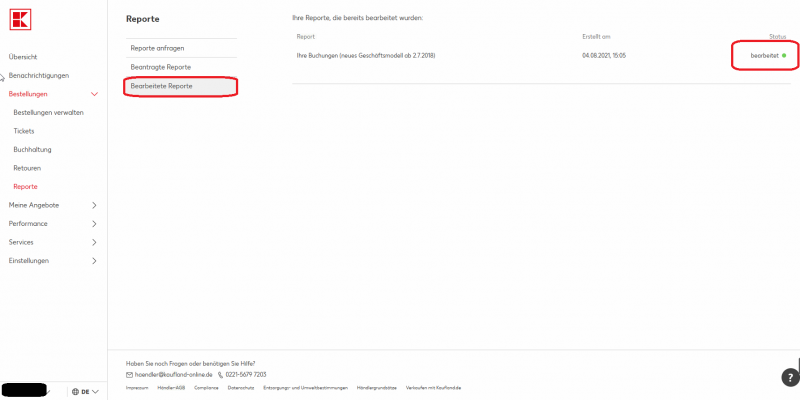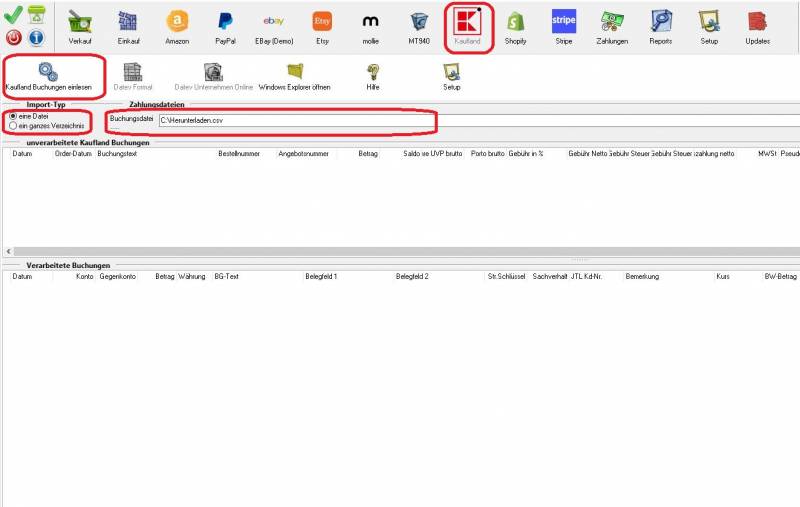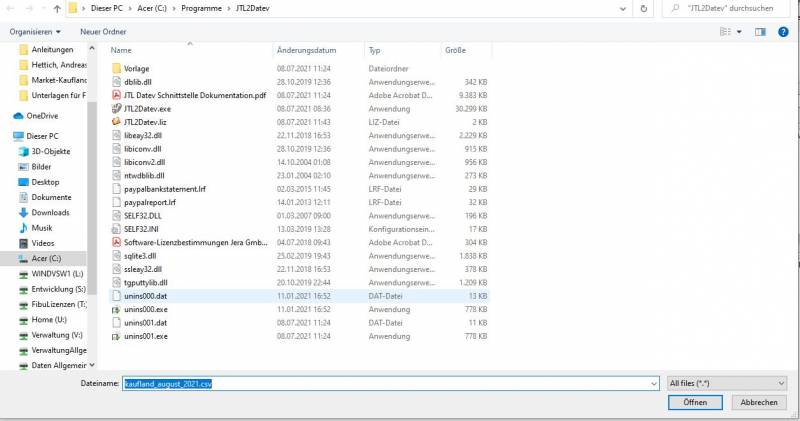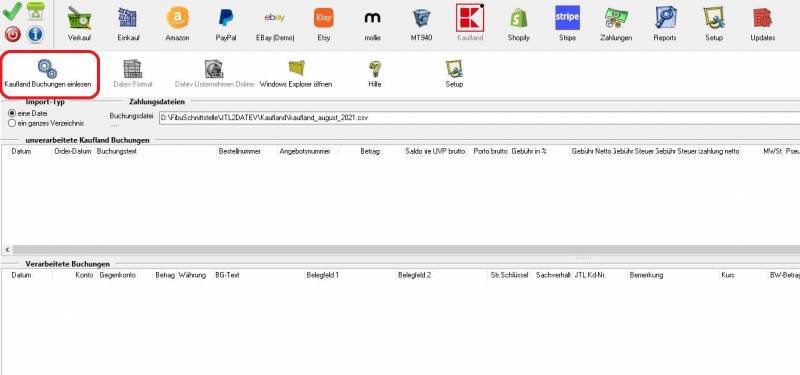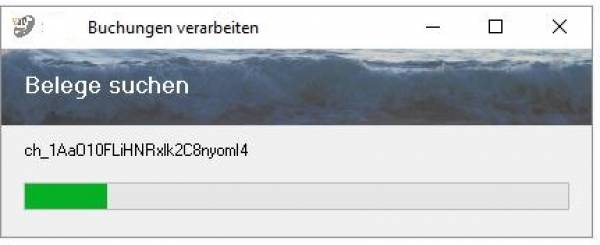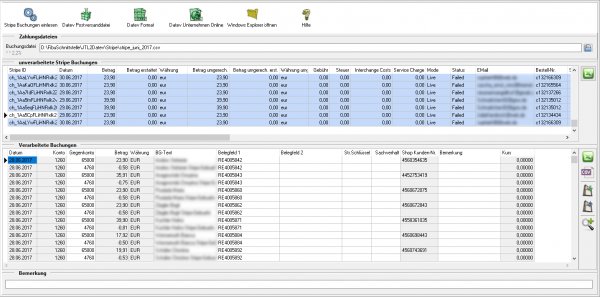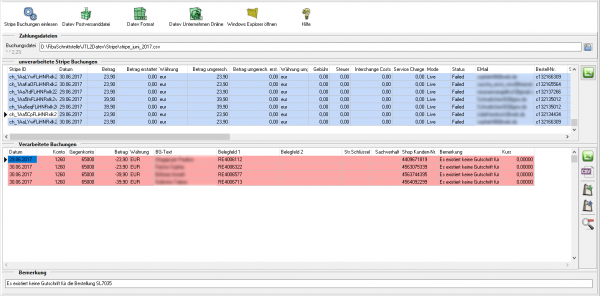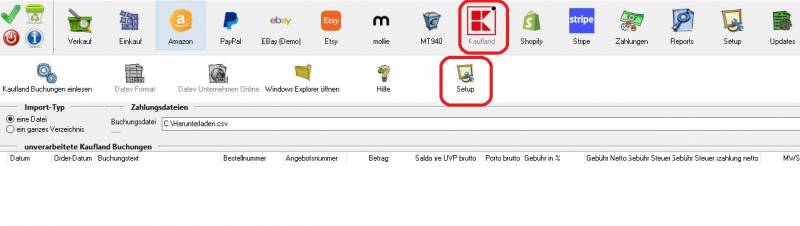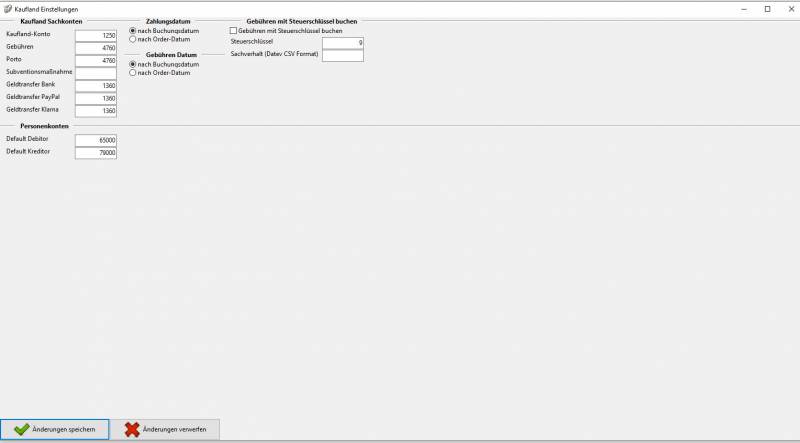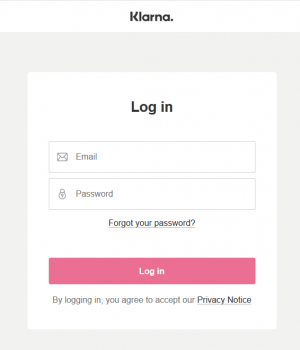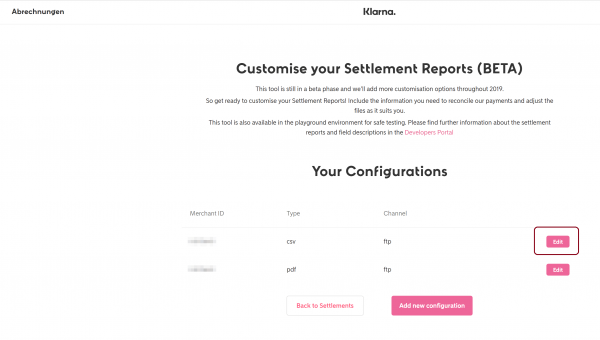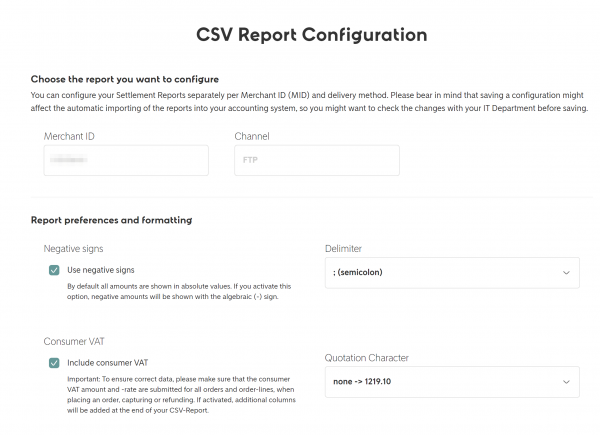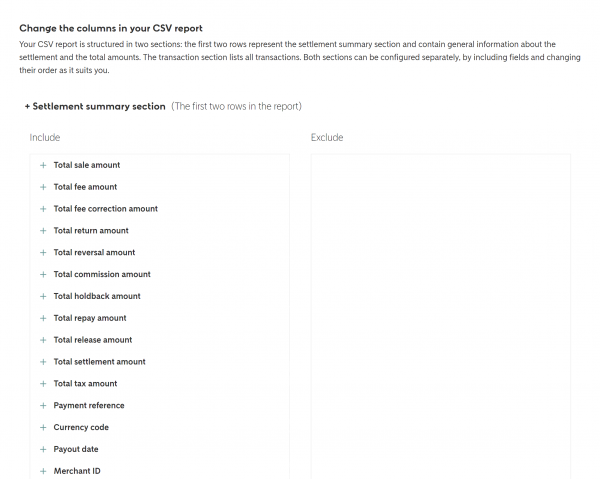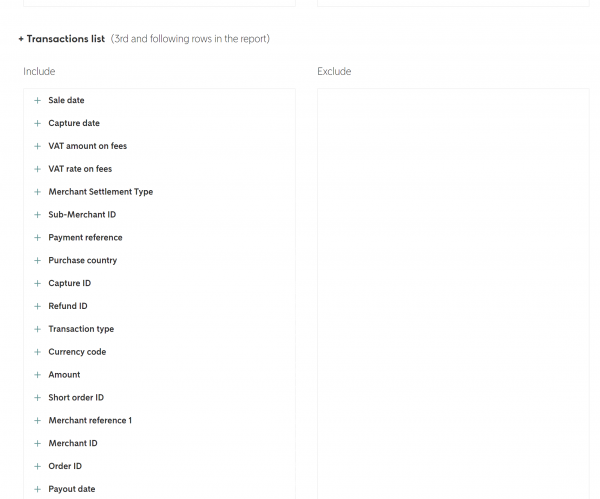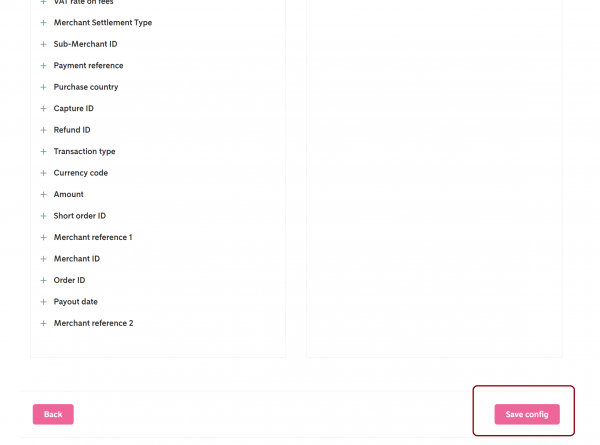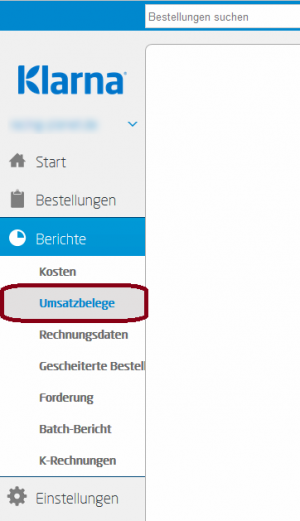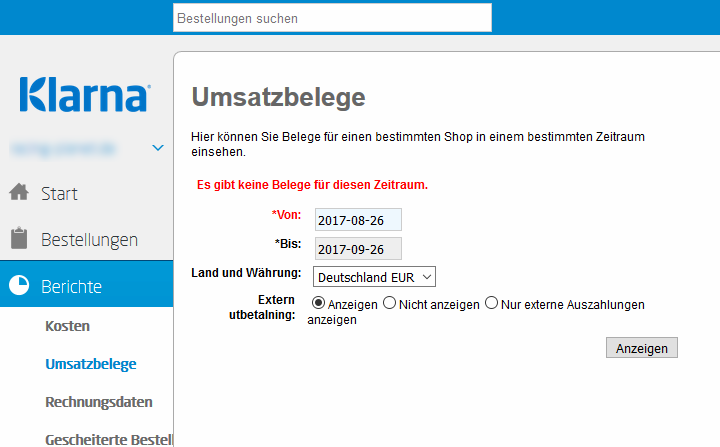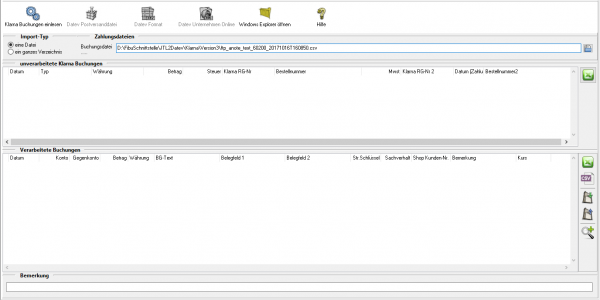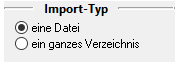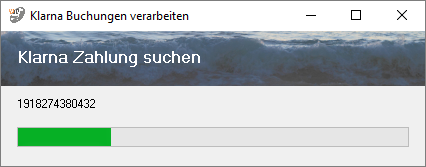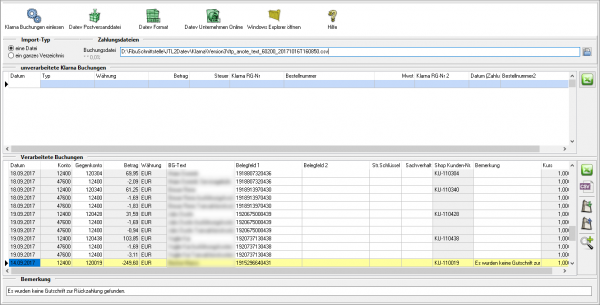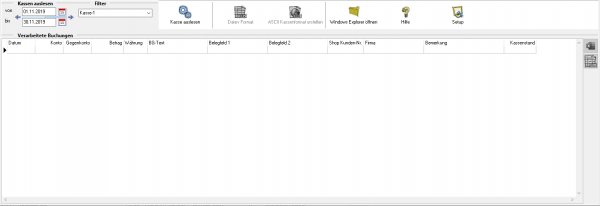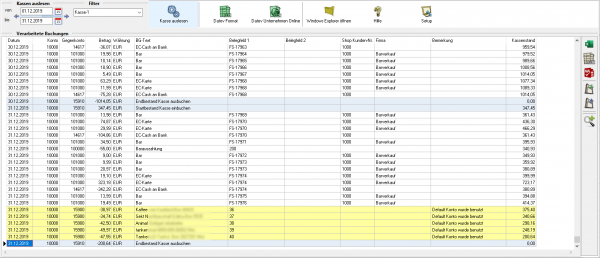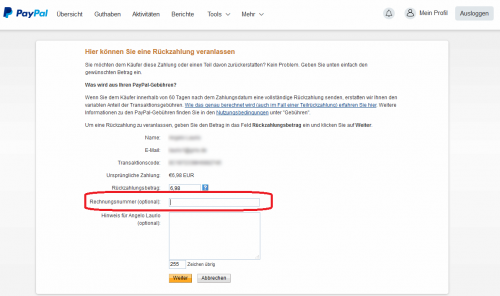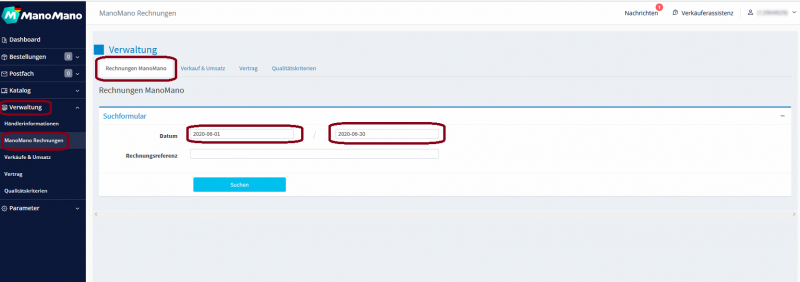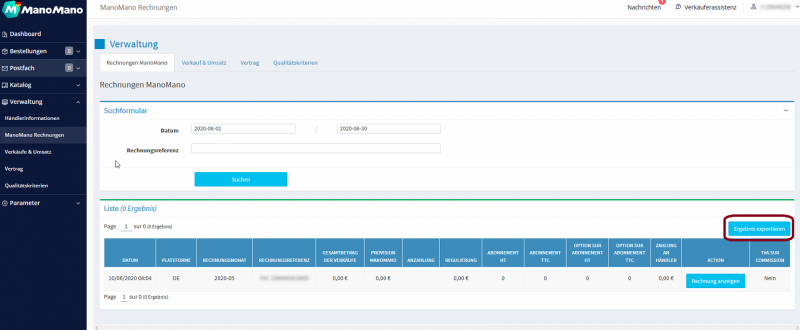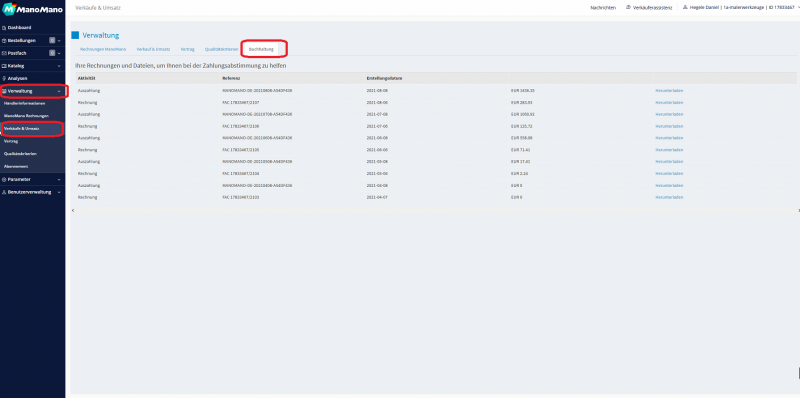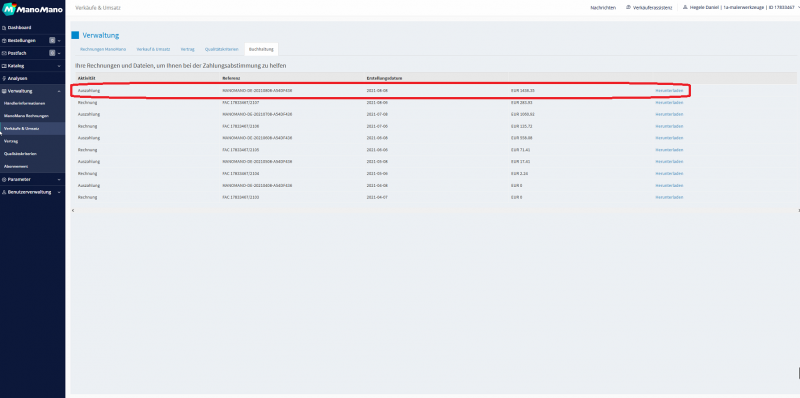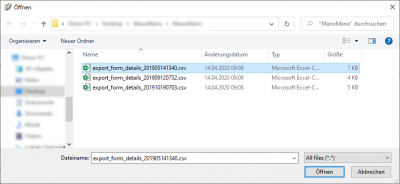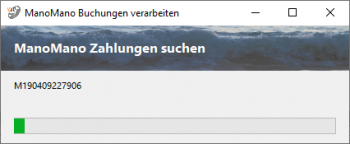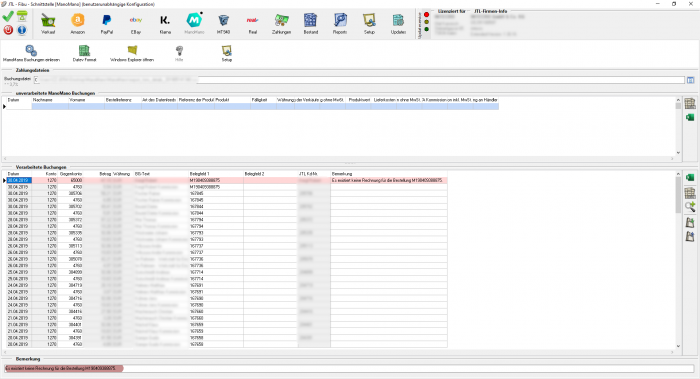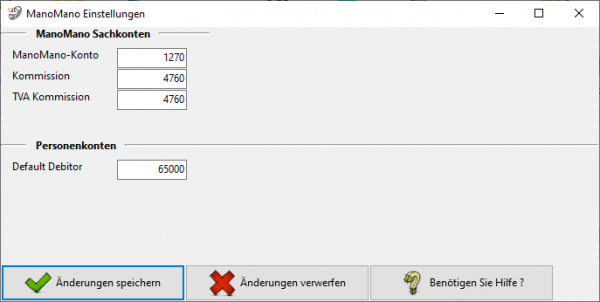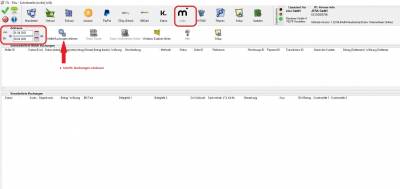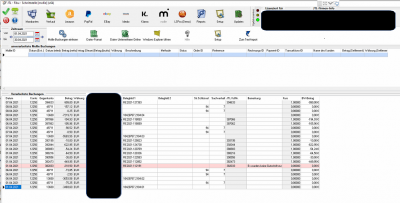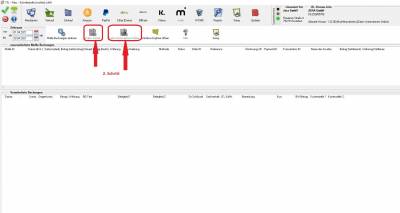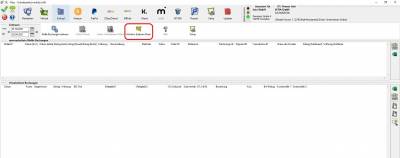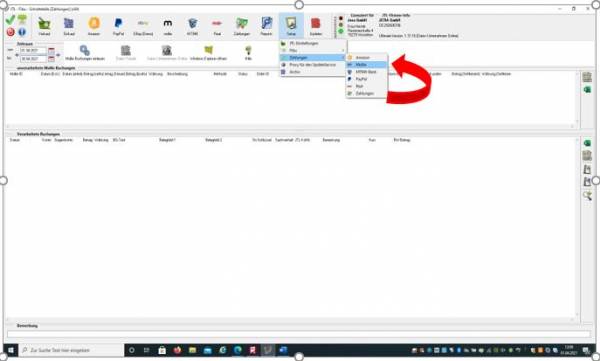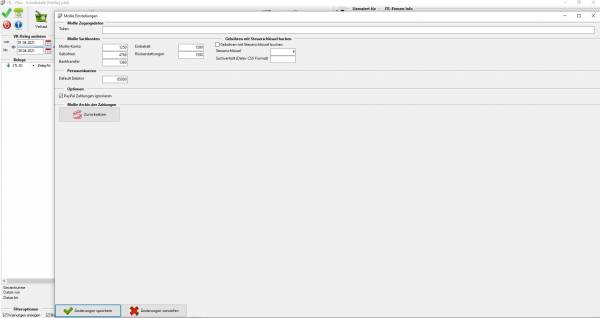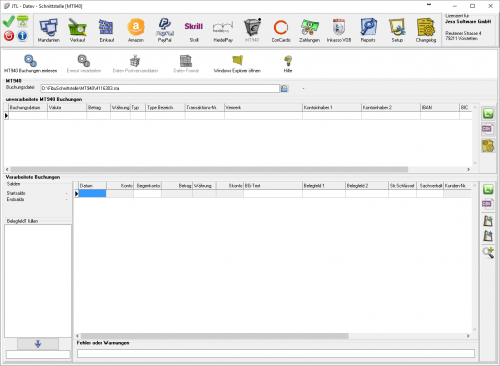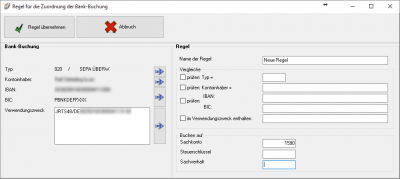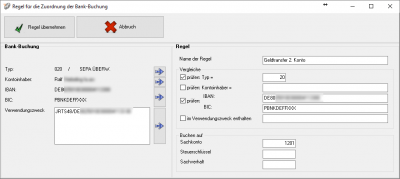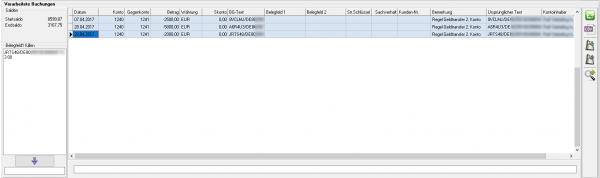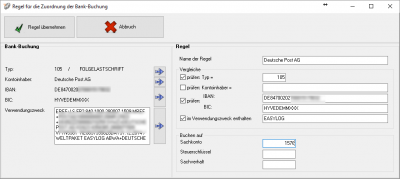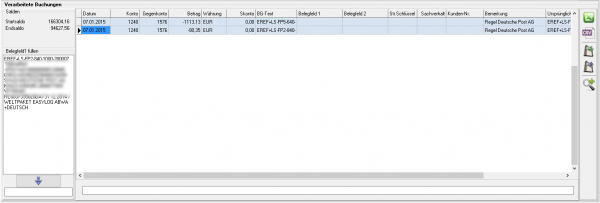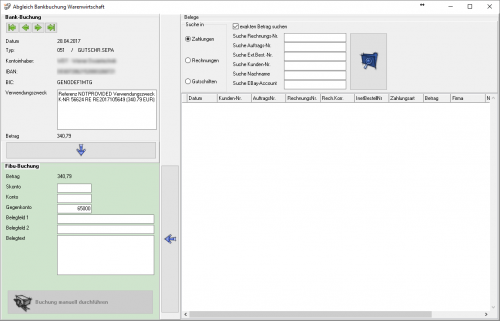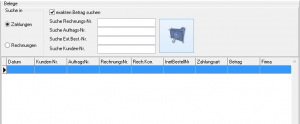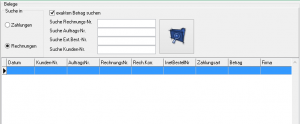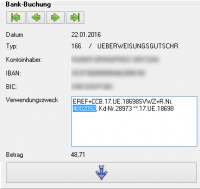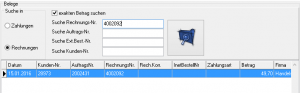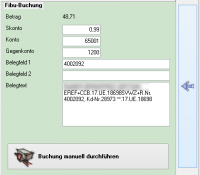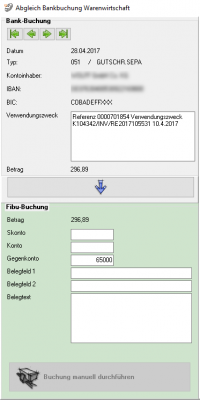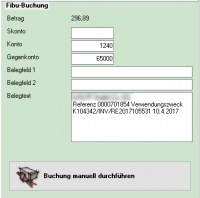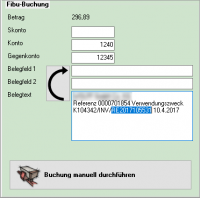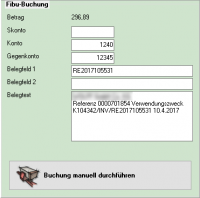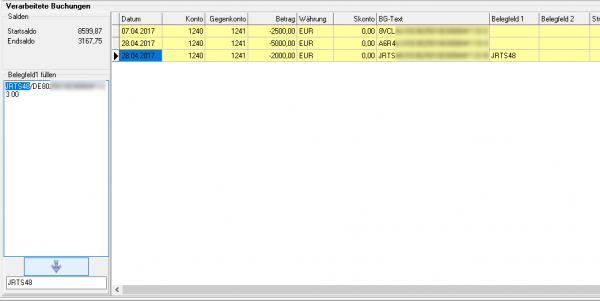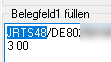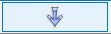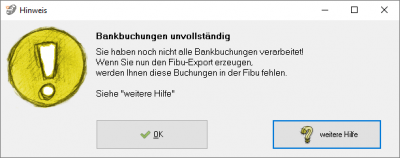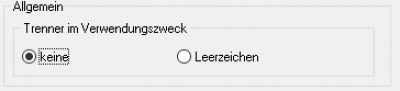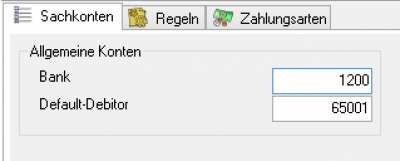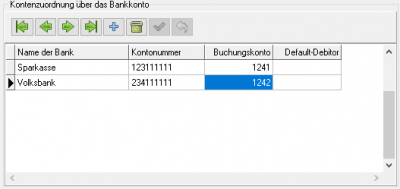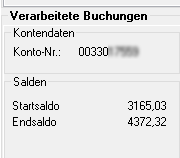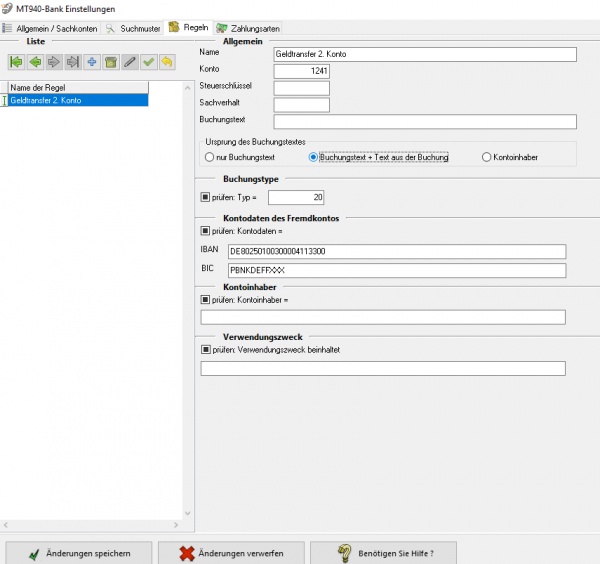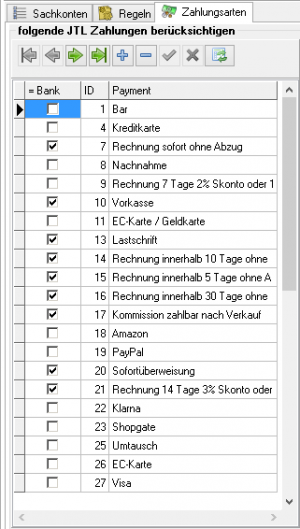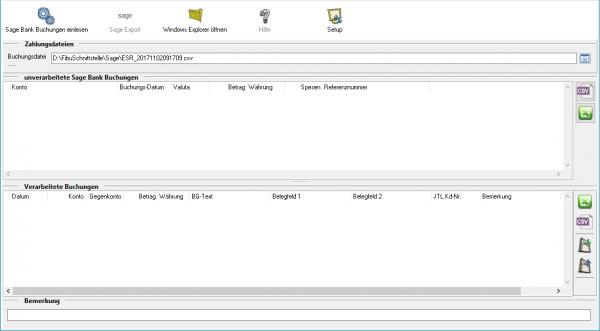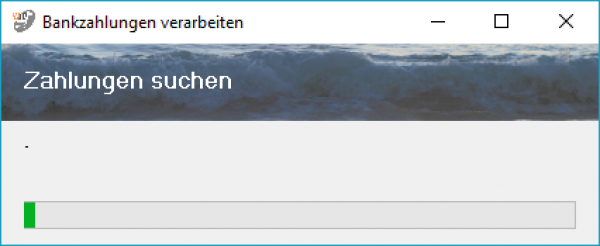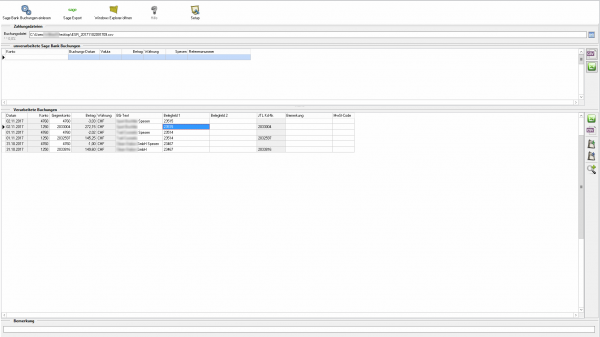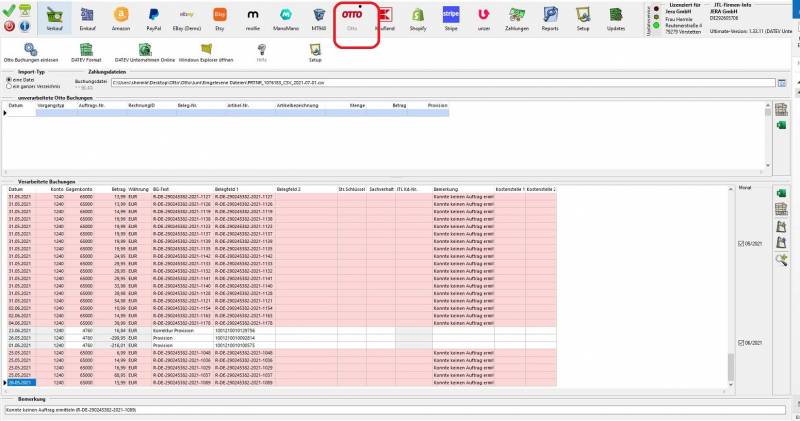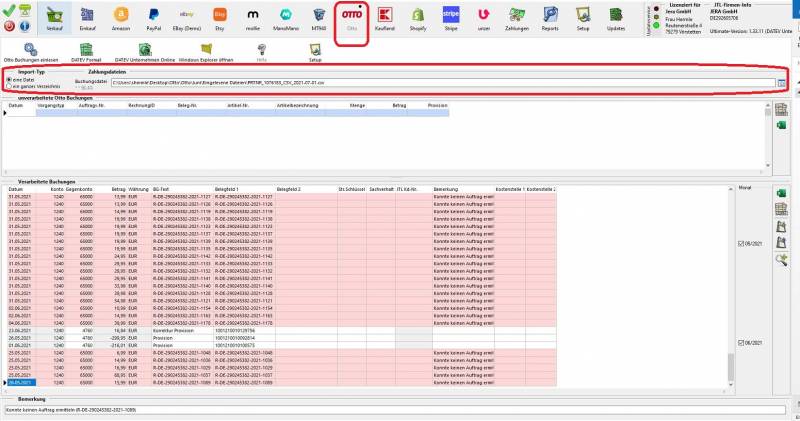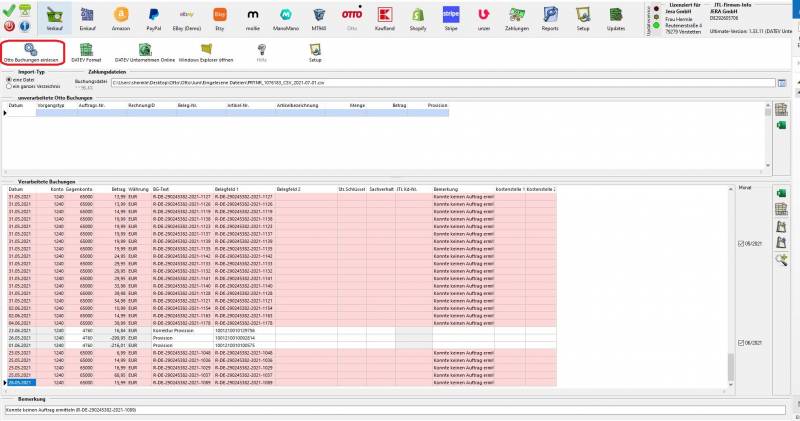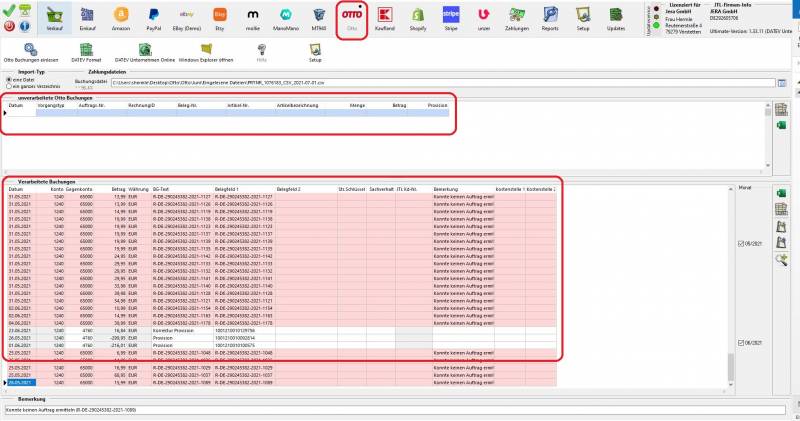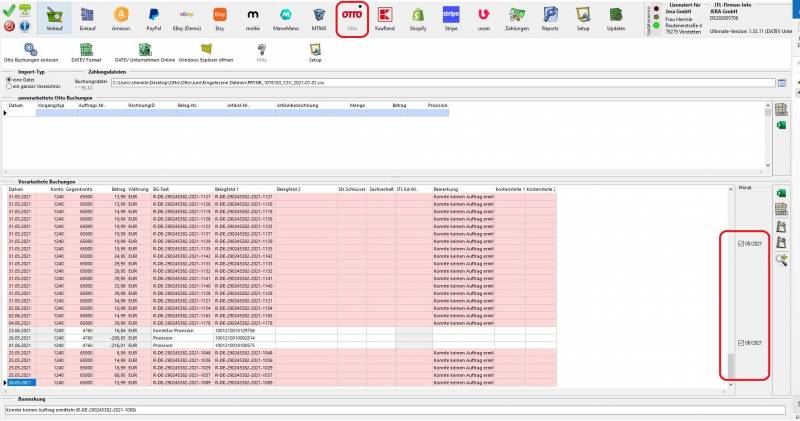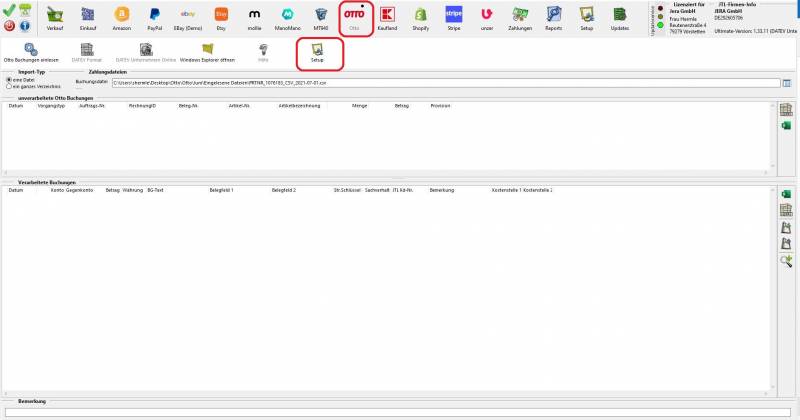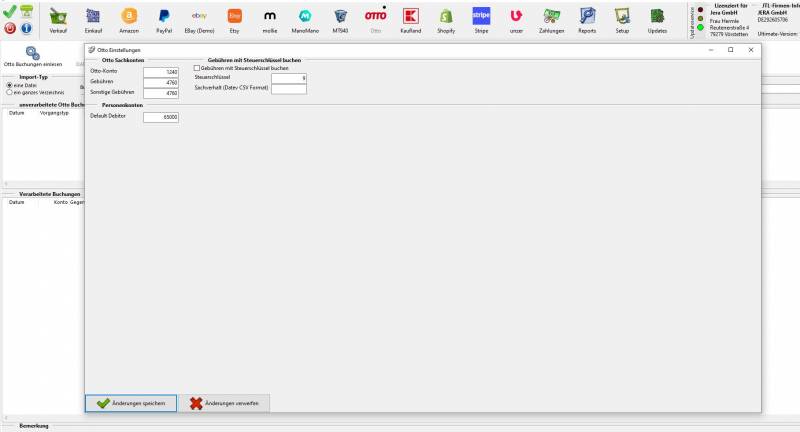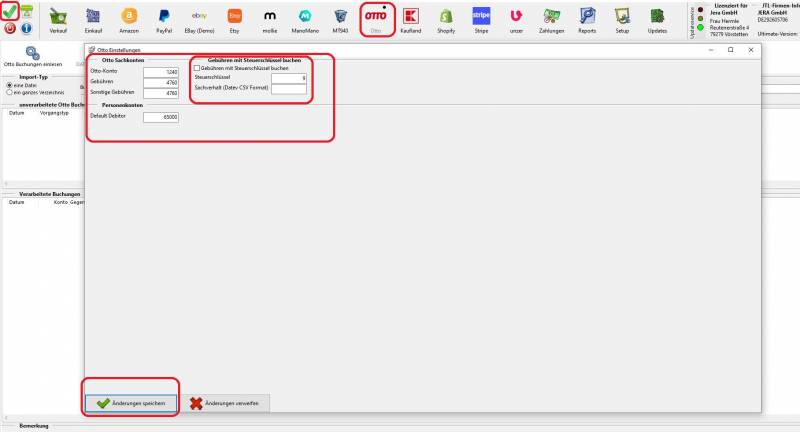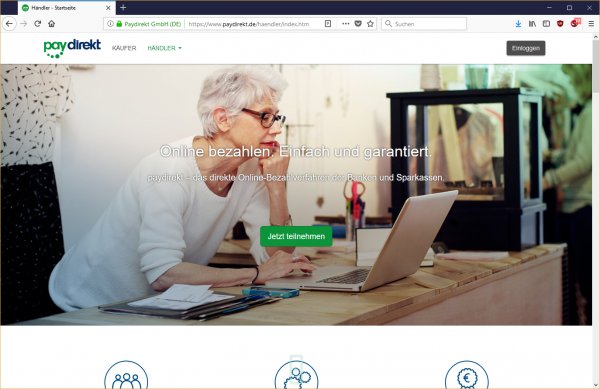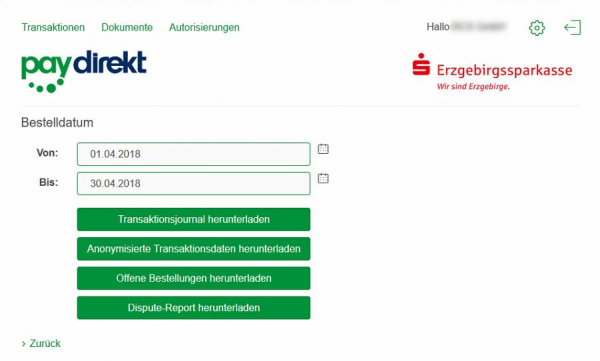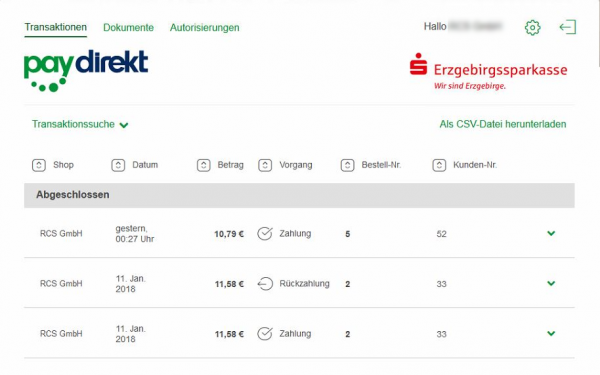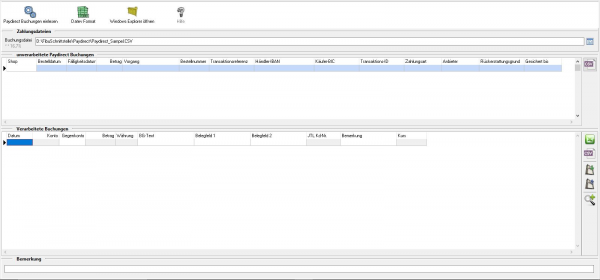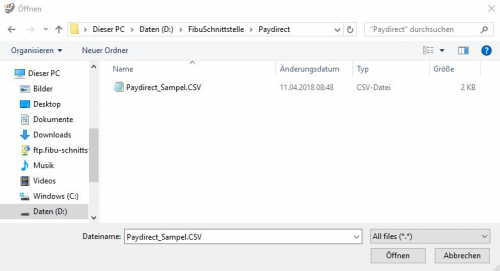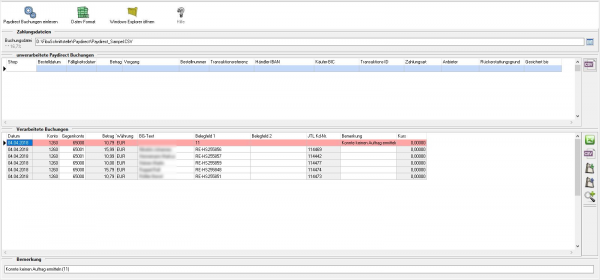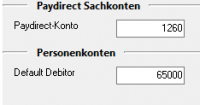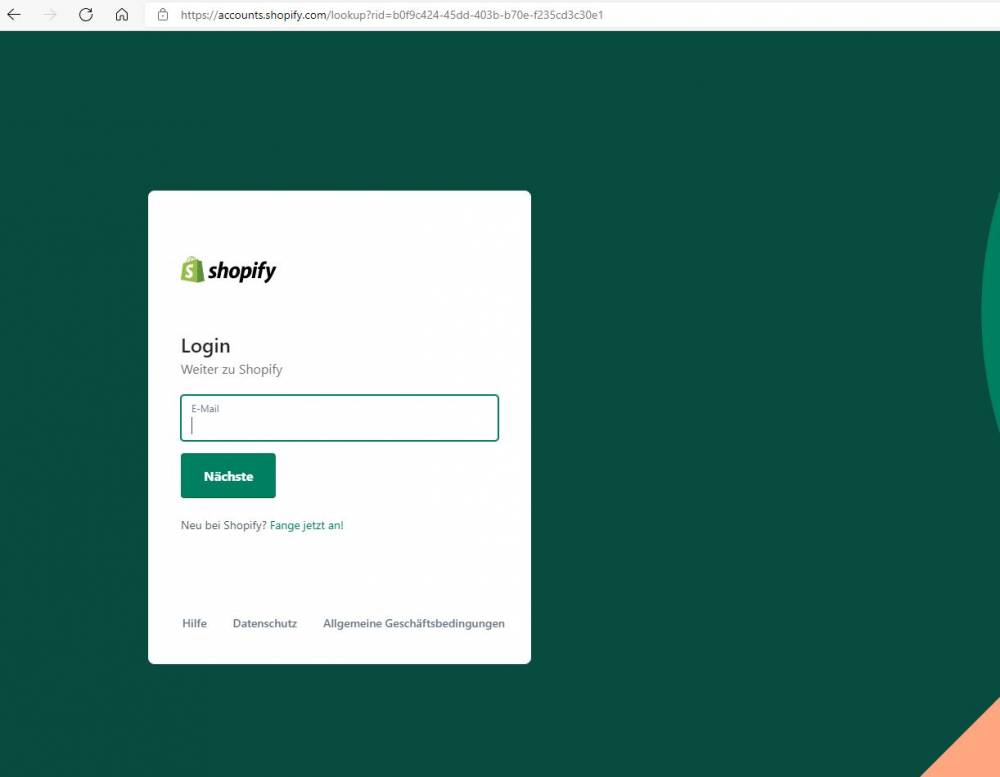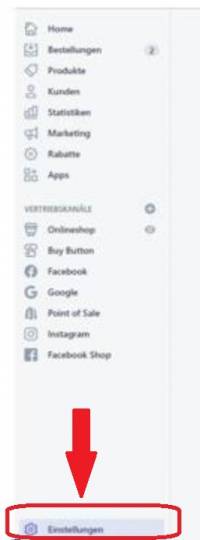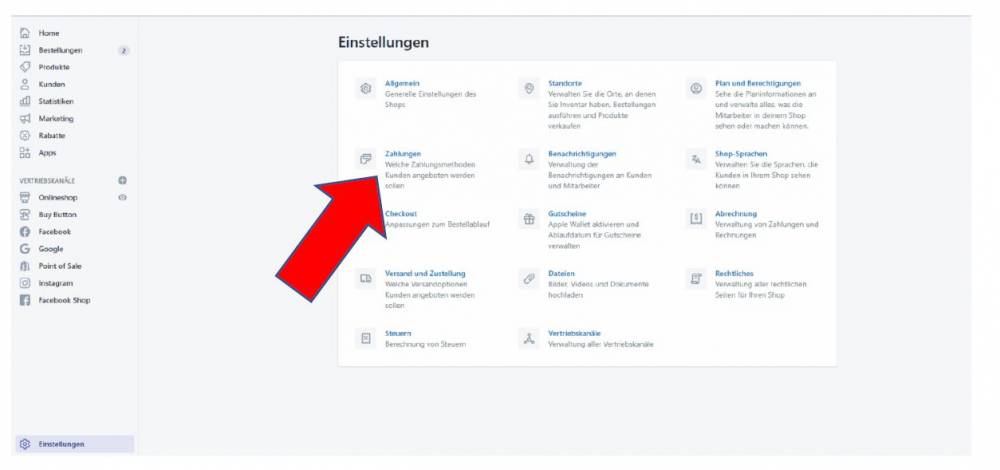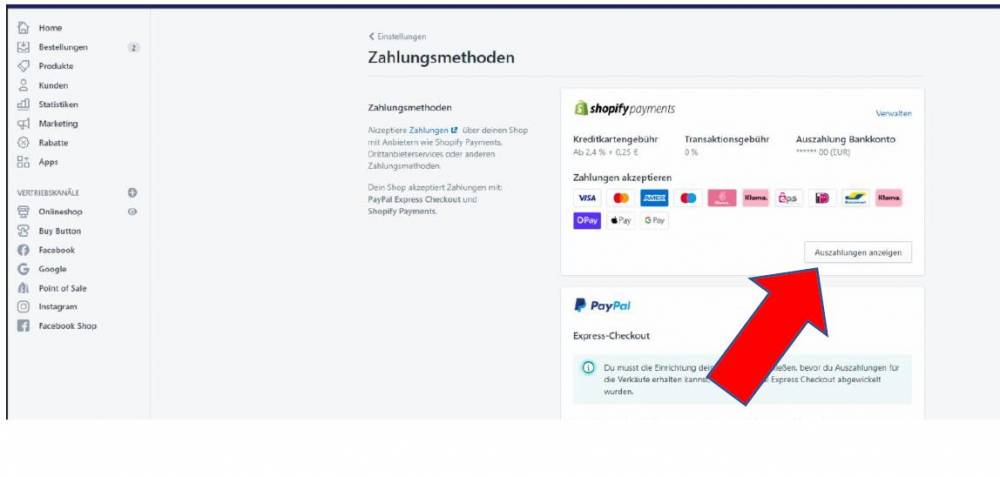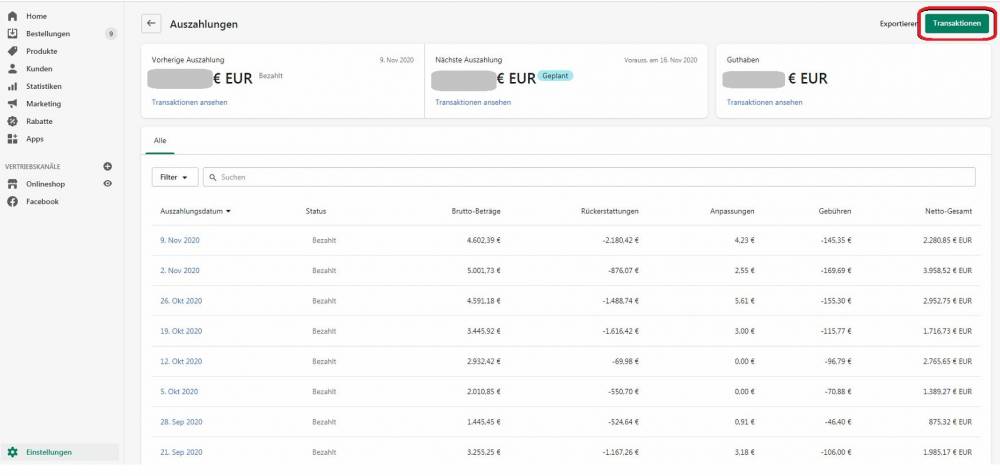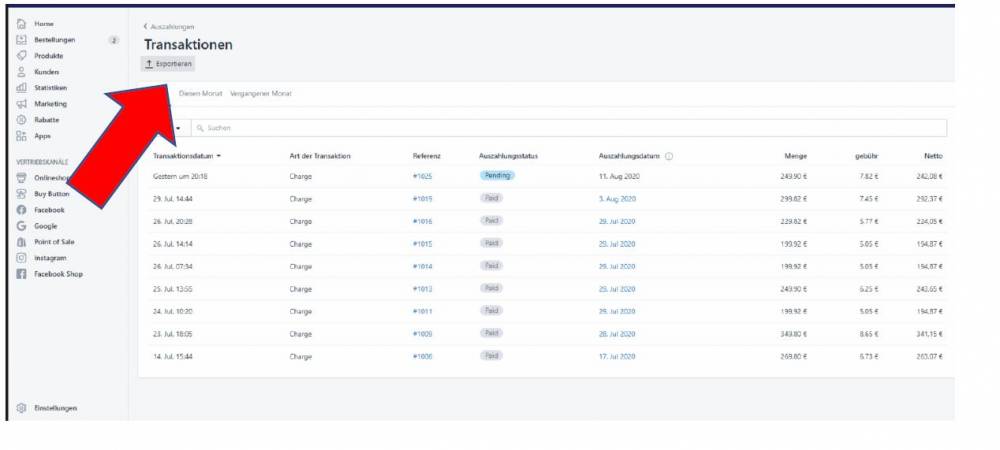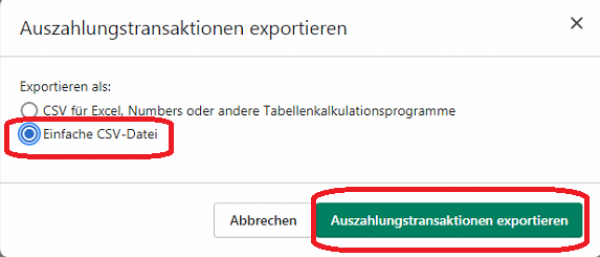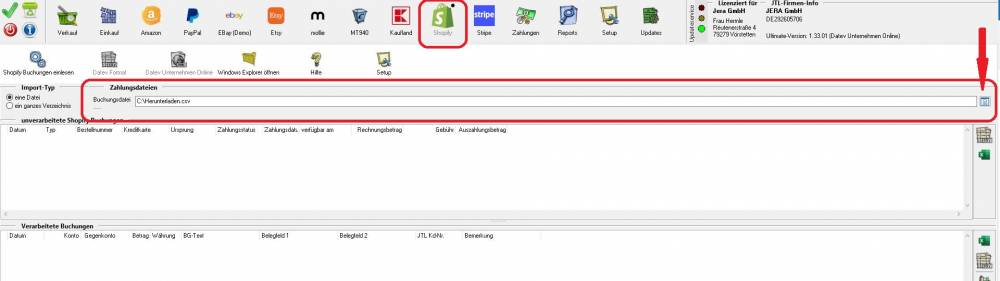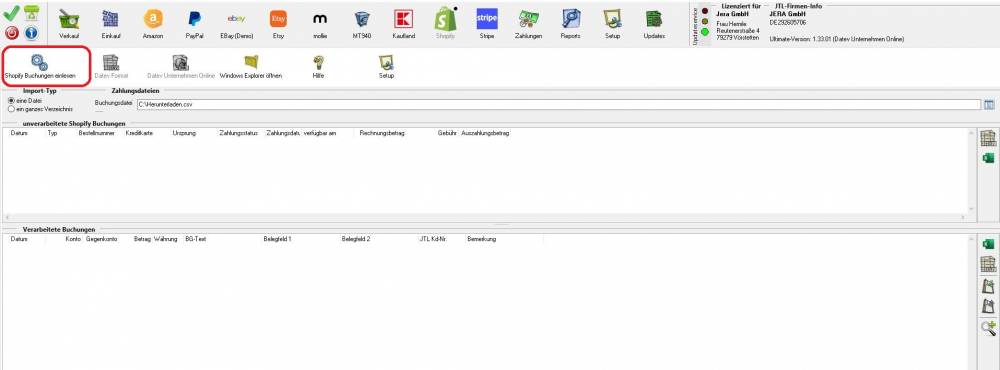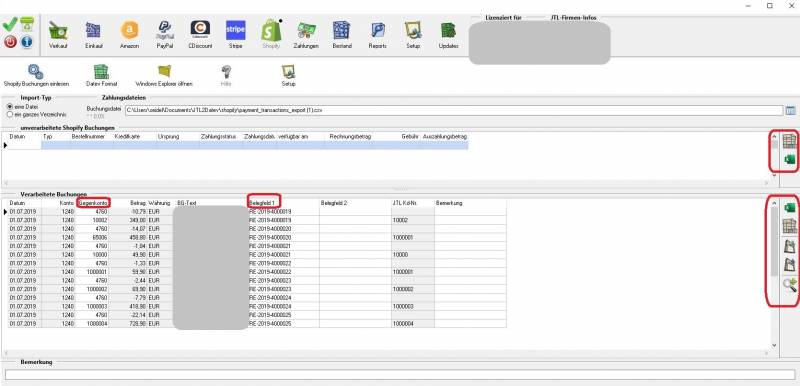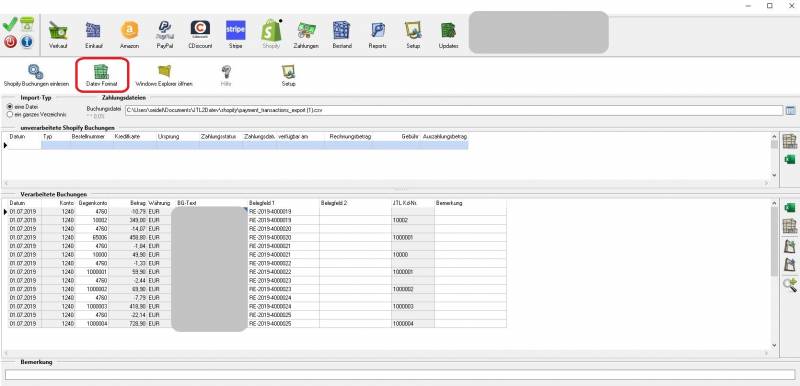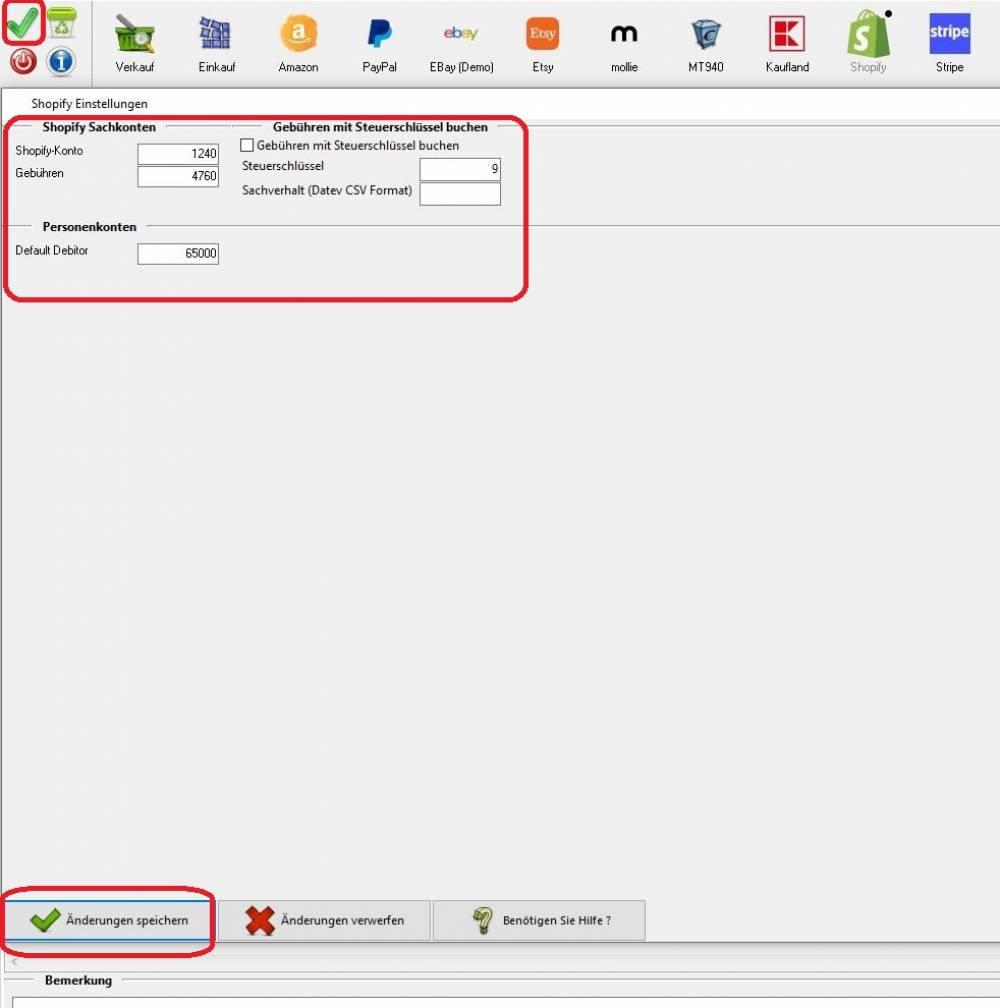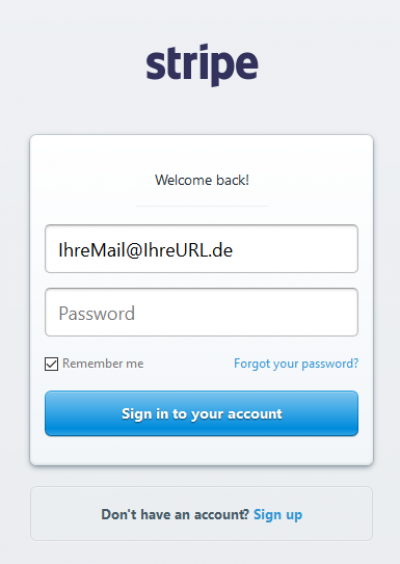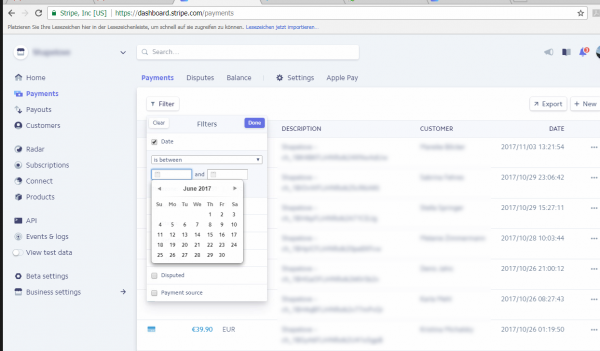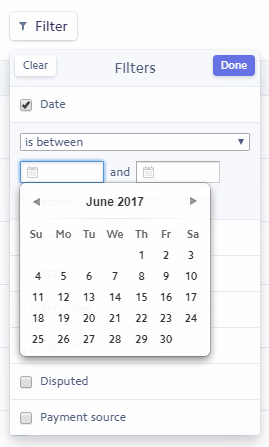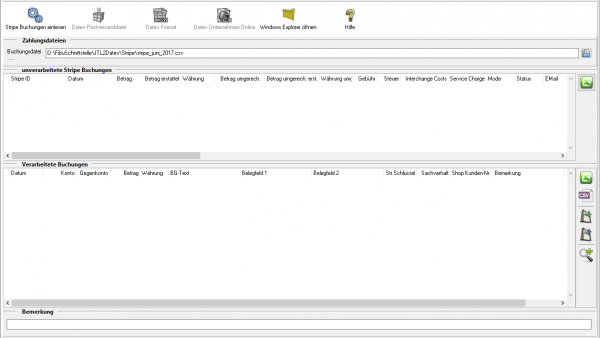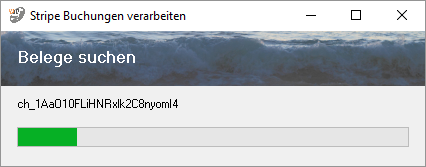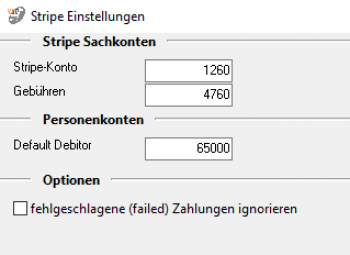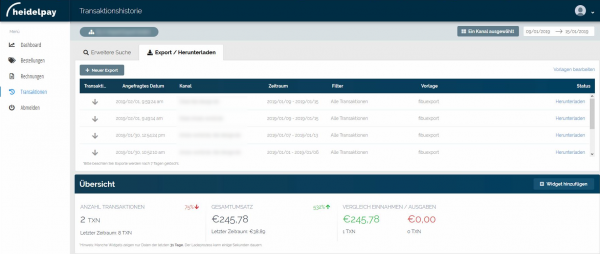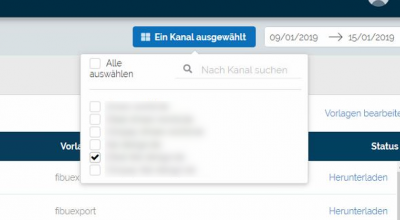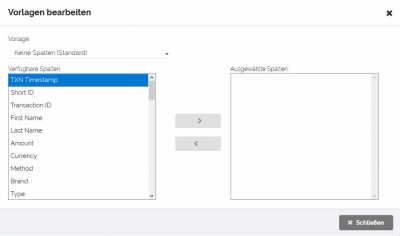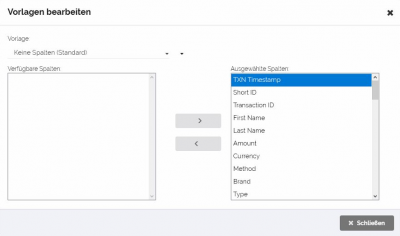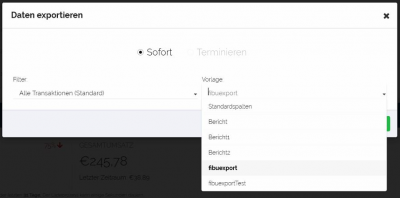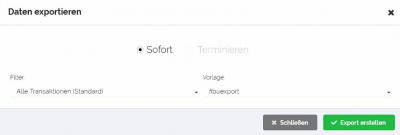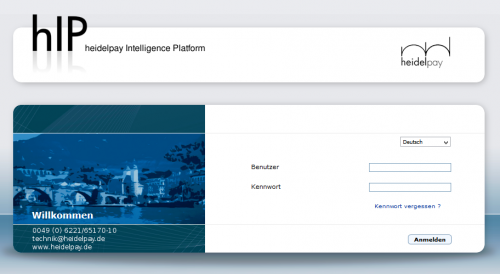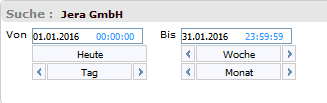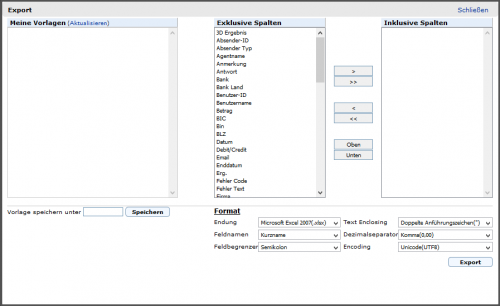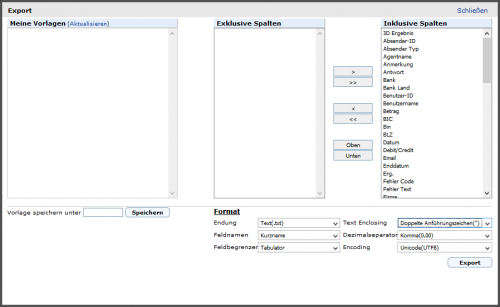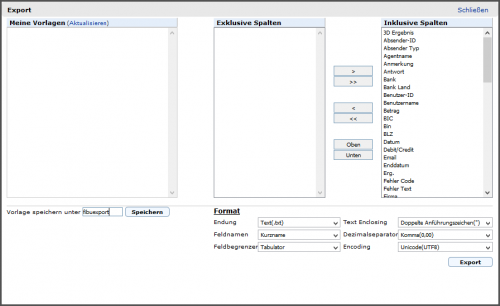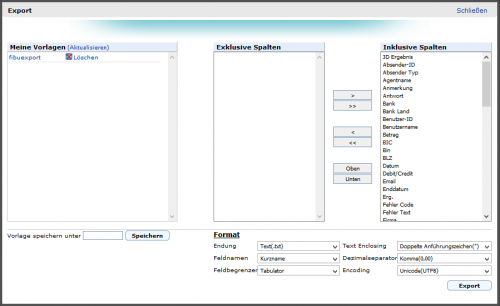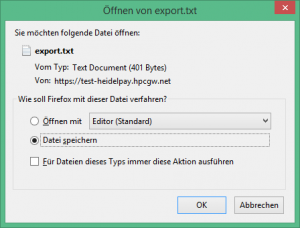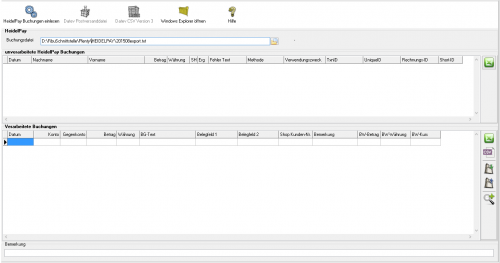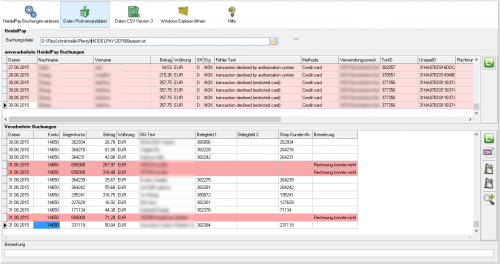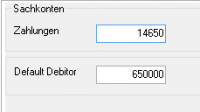Metainformationen zur Seite
JTL 2 DATEV Dokumentation der Addons
JTL 2 DATEV
Standard-Schnittstelle
Mit der Standard-Schnittstelle exportieren Sie Rechnungen und Gutschriften direkt aus der JTL-Warenwirtschaft an Ihren Steuerberater.
Dabei werden die Daten automatisch in das DATEV-Format umgewandelt, so dass ein Import in die Finanzbuchhaltung des Steuerberaters ohne Anpassung möglich ist.
Die Schnittstelle ist kompatibel zur JTL-Warenwirtschaft
Features der Standard-Schnittstelle JTL2DATEV:
- Übergabe aller Inlandsbelege mit Standard-Erlöskonten nach DATEV SKR03 oder SKR04.
- Übergabe aller Kunden auf eine frei wählbare Debitorennummer.
- Rechnungsempfänger wird im Buchungstext übergeben.
- Selektion der Ausgabedaten nach Bestellstatus.
- Erzeugen der DATEV Postversanddatei (KNE).
- Einfache Konfiguration, schneller Start.
Die Payment-Module Amazon und PayPal sind nicht enthalten.
Premium-Schnittstelle
Mit der Premium-Schnittstelle exportieren Sie Rechnungen und Gutschriften direkt aus der JTL-Warenwirtschaft an Ihren Steuerberater.
Dabei werden die Daten aufgrund der Kontenumsetzung mit der individuellen DATEV-Debitorennummer übergeben.
Weiterhin werden Lieferungen ins EU-Ausland oder in Drittländer (z.B. Schweiz) auf die richtigen Erlöskonten gebucht.
Die Schnittstelle ist kompatibel zur JTL-Warenwirtschaft
Features der Premium-Schnittstelle JTL2DATEV:
- Übergabe aller Inlandsbelege mit Standard-Erlöskonten nach DATEV SKR03 oder SKR04.
- Übergabe aller Kunden auf eine frei wählbare Debitorennummer.
- Rechnungsempfänger wird im Buchungstext übergeben.
- Selektion der Ausgabedaten nach Bestellstatus.
- Inland / EU / Drittlands Lieferungen werden richtig besteuert und mit den erforderlichen Erlöskonten übergeben.
- Übergabe aller Kunden mit Zuordnung zur DATEV-Debitorennummer (Kontenumsetzung).
- Zuordnung von separaten Erlöskonten für Nebenkosten (z.B. Versandkosten).
- Erzeugen der DATEV Postversanddatei (KNE).
- Übertragen der Fälligkeit und der Bankdaten bei Lastschrift-Einzugsverfahren von DATEV.
Die Payment-Module Amazon und PayPal sind nicht enthalten.
Extended-Schnittstelle
Mit der Extended-Schnittstelle exportieren Sie Rechnungen und Gutschriften direkt aus der JTL Warenwirtschaft an Ihren Steuerberater.
Dabei werden die Daten wegen der Kontenumsetzung mit der individuellen DATEV-Debitorennummer übergeben.
Weiterhin werden Lieferungen ins EU-Ausland oder in Drittländer (z.B. Schweiz) auf die richtigen Erlöskonten gebucht.
Zusätzlich können Sie Ihre PayPal-Kontoauszüge und Ihre Amazon-Transaktionszusammenfassung verbuchen.
Die Zahlungen werden mit der JTL-Warenwirtschaft abgeglichen und die entsprechenden Belegnummern in der Buchung eingetragen.
So können die offenen Posten in der Finanzbuchhaltung verbucht werden. Buchungen werden auch für alle PayPal oder Amazon Gebühren erzeugt.
Features der Extended-Schnittstelle JTL2DATEV:
- Übergabe aller Belege mit den entsprechenden Erlöskonten nach DATEV SKR03 oder SKR04.
- Erzeugen der DATEV Postversanddatei (KNE).
- Einfache Konfiguration, schneller Start.
Die Module PayPal und Amazon sind enthalten.
Ultimate-Schnittstelle
Mit der Ultimate-Schnittstelle exportieren Sie Rechnungen, Gutschriften und Einkaufsbelege direkt aus der JTL-Warenwirtschaft
an Ihren Steuerberater. Dabei werden die Daten wegen der Kontenumsetzung mit der individuellen DATEV-Debitorennummer übergeben.
Weiterhin werden Lieferungen ins EU-Ausland oder in Drittländer (z.B. Schweiz) auf die richtigen Erlöskonten gebucht.
Zusätzlich können Sie PayPal-Kontoauszüge und Amazon-Transaktionszusammenfassungen verbuchen.
Die Zahlungen werden mit der JTL-Warenwirtschaft abgeglichen und die entsprechenden Belegnummern in der Buchung eingetragen,
so können die offenen Posten in der Finanzbuchhaltung verbucht werden.
Auch für alle PayPal oder Amazon Gebühren werden Buchungen erzeugt.
Features der ULTIMATE-Schnittstelle JTL2DATEV:
- Übergabe aller Rechnungen und Gutschriften, sowie aller Einkaufsbelege nach DATEV SKR03, SKR04 oder frei definierter Kontenbelegung.
- Übergabe aller Kundendaten.
- Rechnungsempfänger wird im Buchungstext übergeben.
- Inlands-, EU- und Drittlands-Lieferungen werden richtig besteuert und mit den erforderlichen Erlöskonten übergeben.
- Übergabe aller Kunden mit Zuordnung zur DATEV-Debitorennummer (Kontenumsetzung).
- Zuordnung von separaten Erlöskonten für Nebenkosten (z.B. Versandkosten).
- Verbuchen des PayPal-Kontoauszuges.
- Verbuchen der Amazon-Transaktionszusammenfassung.
- Erzeugen der DATEV-Postversanddatei (KNE).
- Einfache Konfiguration, schneller Start.
- Einlesen des Berichtes „Zahlungen Transaktionsübersicht“.
- Zuordnung aller Gebühren und Ersetzen der Amazon-„Order ID“ durch die JTL-„Rechnungsnummer“.
- Einlesen des Paypal-Kontoauszuges, Ausweisung der entsprechenden Gebühren und Ersetzen der EBay-„Item-IDs“
oder „Webshop-Belegnummern“ durch die JTL-„Rechnungsnummern“.
Weiter zu: Vorbereitungen zur Installation
Schwellenwerte
Schwellenwerte einrichten
Schwellenwerte allgemein
Informationen zum Thema Schwellenwerte können Sie hier nachlesen:
Schwellenwert Report
In der Schnittstelle finden Sie einen Report, der Ihre Verkäufe mit einer Lieferardresse in der EU ermittelt.
In diesem Fall wurden die Lieferschwellen für Italien und Österreich überschritten.
Die hier eingetragen Lieferschwellen wurden mit dem Stand Dezember 2015 ermittelt.
Bitte informieren Sie sich, ob es in der Zwischenzeit Änderungen gegeben hat.
Sie liefern Ihre Waren aus einem anderen EU Land z.B.: Tschechien
Sie liefern aus Tschechien oder Polen ihre Waren aus.
In diesem Fall müssen Sie auch die Konten in „EU steuerpflichtig“ ausfüllen.
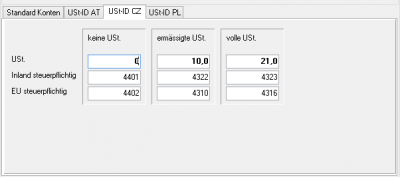
Wenn Sie aus Tschechien liefern gibt es folgende Fälle:
Sie liefern Ihre Waren aus einem anderen EU Land z.B.: Tschechien
Sie liefern aus Tschechien oder Polen ihre Waren aus.
In diesem Fall müssen Sie auch die Konten in „EU steuerpflichtig“ ausfüllen.
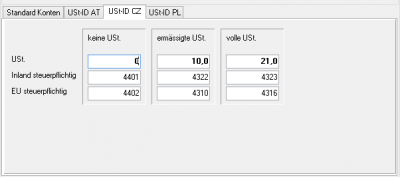
Wenn Sie aus Tschechien liefern gibt es folgende Fälle:
Die gewählten Konten sind nur Beispiele und müssen mit Ihrem Steuerberater(in) abgesprochen werden.
Pflegen der Sachkonten im JTL
Sie können auch die Sachkonten im JTL pflegen. Hierfür müssen Sie unter „Setup / Datev Einstellungen / Sachkonten“ die Option „im JTL verwalten“ auswählen.
eine Anleitung, wie Sie dies in JTL einrichten, finden Sie hier:
Die Belegung der Sachkonten können Sie wieder in der JTL2Datev Schnittstelle kontrollieren.
Weiter zu: Reporttool
Zurück zu: MT940 Einstellungen
Kostenstellen / Kostenträger
Kostenstellen Kostenträger
(Dies ist ein optionales Modul.)
(Finden Sie im Menü unter Setup / Fibu / Kostenstellen)
Bei der Übertragung in die Datev Finanzbuchhaltung existieren 2 Felder „Kost1“ und „Kost2“ diese können von der Schnittstelle unterschiedlich befüllt werden.
Dies ist eine mögliche Konfiguration:
- Kostenstelle über die Verkaufs-Plattform
- Kostenträger aus dem Artikel
Allgemeine Einstellungen
Default Kostenstelle 1
Falls keine Plattform im Auftrag hinterlegt ist, wird die Kostenstelle 100 eingetragen.
Kostenstelle 1 über die Plattform des Auftrags
Kostenstelle 2 über ein Artikel Attribut / ein Attribut der Bestellung
Legen Sie im Artikel ein „ganzzahliges“ Attribut an:
Das Feld Kostenstelle 2 wird aus einem Attribut des Artikels befüllt. In diesem Fall wird es später in der Finanzbuchhaltung als Kostenträger genutzt.
In der Combobox werden alle in den Artikeln hinterlegten Attribute angezeigt.
Das Ergebnis würde dann in einer Rechnung wie folgt aussehen:
Dies ist nur einen Konfigurationsvorschlag. Sie können z.B. auch Kostenträger 1 und 2 tauschen.
Attribute ab der JTL-WaWi 1.x
Legen Sie bitte zuerst ein Funktionsattribut an.
Der Datentyp muss „Ganzzahl“ sein.
Danach können Sie dieses Attribut mit einem Wert füllen.
Wählen Sie hierzu das Attribut aus.
Und tragen Sie entsprechend den Wert ein.
Wiederholen Sie diesen Vorgang für alle Artikel, die mit einer Kostenstelle versehen werden sollen.
Hier finden Sie auch einen Link zur JTL-Dokumentation „Attribute anlegen“: https://guide.jtl-software.de/Attribute_in_JTL-Wawi_anlegen
ODBC Probleme nvarchar(max)
In der JTL-Datenbank werden die Werte der Attribute in einer Tabelle abgelegt.
Es gibt 3 Haupttypen:
- Texte
- gerade Zahlen (integer)
- Zahlen mit Nachkommastellen (float)
Die „Text“-Variable ist mit dem Typ nvarchar(max) angelegt. Dieser Typ macht bei allen ODBC-Treibern Probleme, sobald ein Wert hinterlegt ist.
Wechseln Sie bitte in diesem Fall zu den MS-SQL Treibern.
Zusatzkosten
Unter „Zusatzkosten“ können Sie Versandkosten, Payment-Gebühren, etc. einer bestimmten Kostenstelle zuordnen.
Weiter zu: Verkaufsbelege exportieren
Zurück zu: Einstellungen der Bestandsbuchungen
Reporttool (optional)
Schwellenwert Report
Tragen Sie bitte den Zeitraum ein, über den die Rechnungen summiert werden sollen. Sinnvoll ist ein ganzes Jahr.
- Ermittelt werden alle Rechnungen zu einem Lieferland.
- Zu jeder Rechnung werden alle Positionen ermittelt, die eine Umsatzsteuer > 0% ausweisen.
- Es wird dabei nicht kontrolliert, ob die Umsatzsteuer des Belegs berechtigt war oder nicht.
- Summiert werden alle Nettobeträge.
Folgende Spalten werden ausgegeben:
| ISO | Das Länderkürzel |
|---|---|
| Land | Bezeichnung des Landes |
| Summe | Nettosumme aller Position mit Umsatzsteuer |
| Schwellenwert | Schwellenwert in Euro Bei Ländern ohne Euro wurde der Wert in Euro umgerechnet Diese müssen nicht dem aktuellen Stand entsprechen! |
| Schwellenwert in Landeswährung | Schwellenwert in Landeswährung |
Die Schwellenwerte für Länder, die keinen EURO haben, wurden zu einem bestimmten Zeitpunkt umgerechnet.
Die Werte sind nicht immer auf dem aktuellsten Stand. Bitte informieren Sie sich über die aktuellen Schwellenwerte und die aktuellen Umrechnungskurse.
Es werden alle Beleg-Positionen herangezogen, die mit USt hinterlegt sind.
Mit dem Button „Summe der Belege ermitteln“ wird die Liste erstellt. In diesem Fall sind die Schwellenwerte für Österreich und Frankreich überschritten worden und werden in der Tabelle als rot markiert. Die Schwelle zu Dänemark könnte bald überschritten werden und ist desshalb gelb markiert.
Sie können Sich die angezeigte Schwellenwerttabelle auch ausdrucken oder als .rpf-Datei abspeichern lassen. Benutzen Sie dafür den Button „Report drucken“. Es öffnet sich eine Vorschau der Seite. Wählen Sie oben links im Menü „Print“ für drucken oder „Save“ für abspeichern aus.
Weiter zu: Belege(Optional)
Zurück zu: Reporttool
Beleg Report (optional)
Wählen Sie den Zeitraum aus und exportieren Sie Ihre Belege nachfolgend Kriterien:
| Alle | Alle Belege des Zeitraums |
|---|---|
| EU | Alle Belege, die in die EU geliefert wurden |
| abweichende Lieferadresse | Alle Belege, bei das Land der Rechnungsadresse von dem der Lieferadresse abweicht. Dies dient der Kontrolle der Umsatzsteuer dieser Belege. |
| Inland | Alle Inlandsbelege |
| Drittland | Alle Belege außerhalb der EU |
Nachdem Sie die Liste erstellt haben, können Sie diese ins Excel (falls es auf Ihrem Rechner installiert ist) oder als CSV-Datei exportieren.
Weiter zu: Erlöse (Optional)
Zurück zu: Schwellenwerte
Erlöse (optional)
Folgende Option stehen zur Verfügung:
Zeitraum der Belege
Tragen Sie hier den Zeitraum der Belege ein.
EK aus
- aus dem Beleg
Hier wird der Einkaufswert der Ware aus dem Beleg ermittelt. Dies bewirkt, dass Veränderungen des EKs durch unterschiedliche Einkaufspreise nach dem Verkauf nicht berücksichtigt werden. - aus dem Artikel
Es wird der aktuelle gleitende Einkaufspreis des Artikels für die Ermittlung herangezogen.
Art des Reports
- summiert
Die Maske sieht wie folgt aus:
Es wird für die Ermittlung des Rohertrags nur die Differenz zwischen Einkauf und Verkauf ermittelt.
* mit Rechnungs-Nr.
Die Maske sieht wie folgt aus:
Es werden zusätzlich gemittelte Gebühren für Amazon und PayPal berechnet und in der Rohertragsermittlung berücksichtigt.
Artikeltexte aus
- aus dem Beleg
- aus dem Artikel
Summierte Ausgabe
| Verkauf | Summe der Verkäufe |
|---|---|
| Einkauf | Summe Einkäufe Anzahl * Einkaufswert |
| Roherlös | Verkauf - Einkauf |
| Versandkosten EK | Alle Versandkosten, die in Einkaufsrechnungen des Zeitraums gebucht wurden |
| Gebühren | Alle gemittelten Gebühren (bei der Option „mit Rechnungs-Nr.“ |
| Erlös | Roherlös - Versandkosten EK - Gebühren |
Weiter zu: Lagerbestand (Optional)
Zurück zu: Belege (Optional)
Lagerbestand (optional)
Einkäufe aus den Einkaufsrechnungen
Wenn Sie im JTL alle Wareneingänge über die Einkaufsrechnungen buchen, können Sie diese Option auswählen.
Die Warenwerte der Artikel werden aus den Einkaufsbelegen ermittelt.
Einkäufe aus Waren Lagereingängen
Buchen Sie die Wareneingänge nicht über den Einkauf, sondern nur über Warenzugänge, wählen dies diese Option.
Für die Ermittlung des Warenwerts haben Sie 2 Möglichkeiten:
- Waren Lagereingangsbuchung
Der Warenwert wird aus der aktuellen Lagerbuchung ermittelt. - aus dem Artikel
Der Warenwert wird aus dem aktuellen Einkaufspreis des Artikels ermittelt.
Abwertung nach Jahren
Grundlage für die Bestandsliste ist der aktuelle Bestand der Artikel. Die Schnittstelle sucht sich die Warenzugänge der Artikel heraus und verteilt den aktuellen Bestand auf diese Wareneingänge. Hiermit wird das Datum des Wareneingangs der Artikel ermittelt.
Über die Verweildauer im Lager können Sie zusätzlich Artikel, die länger als ein Jahr am Lager liegen, mit einem von Ihnen definierten Prozentsatz abwerten.
Dies können Sie auch für Artikel, die länger als 2 Jahre oder noch länger am Lager liegen, abwerten.
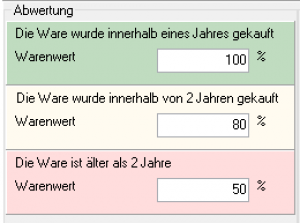
Weiter zu: Stichtagsbezogene Bestandsliste (Optional)
Zurück zu: Erlöse (Optional)
Adyen-Zahlungen (zusätzliches Zahlungsmodul)
Adyen Kontoauszug verarbeiten
Adyen Buchungsreport erstellen
Loggen Sie sich bitte im „Adyen“ Backend mit der URL https://authn-live.adyen.com und Ihren Zugangsdaten ein.
Eine Anleitung zu dem benötigten Bericht können sich sich in der Dokumentation von Adyen anschauen.
Sie können aber auch direkt zum entsprechenden Report wechseln Link zum Settlement Report
Adyen Kontoauszug einlesen
Wollen Sie nur einen Datei einlesen, müssen Sie die Datei auswählen, die Sie heruntergeladen haben.
Drücken Sie auf den Button hinter dem Dateinamen. Es öffnet sich folgende Maske:
Klicken Sie nun auf den Button „Adyen Buchungen einlesen“.
Der Import kann folgendermaßen aussehen:
- Fehlerhafte Buchungen in den „Verarbeiteten Buchungen“
Bevor Sie die Postversanddatei oder die Datev EXTF Datei erstellen, können Sie hier nicht zugeordnete Buchungen korrigieren. Mit der Lupe haben Sie die Möglichkeit, nur diese Buchungen anzuzeigen. Tragen Sie bitte in das Belegfeld1 die korrekte Rechnungs- oder Gutschrifts-Nummer ein. Falls Sei über Einzeldebitoren buchen, müssen Sie auch das Debitorenkonto korrigieren.
Buchungen bearbeiten
Sie haben die Möglichkeit die Buchungen zu verarbeiten
- Excel Export
Exportieren Sie die Buchungen ins Excel
- CSV Export
Exportieren Sie die Buchungen als CSV Datei
- Buchungen speichern
Sie können hier die Buchungen, zur späteren Bearbeitung, speichern.
- Buchungen laden
Wenn Sie den zuletzt gespeicherten Buchungsstapel noch einmal bearbeiten wollen, wird dieser mit diesem Button geladen.
- Fehlerhafte Buchungen anzeigen
Mit der Lupe können Sie alle fehlerhaften Buchungen anzeigen lassen.
Wenn Sie wieder alle Buchungen anschauen möchten, drücken Sie auf folgenden Button
![]()
Datev Export
Datev-Format-Datei
Datev-Format-Datei erstellen
Nachdem Sie die Belege ausgelesen haben, können Sie mit dem Button „Datev Format“ diese Belege weiter verarbeiten.
Diese Dateien werden in Ihrem Benutzerverzeichnis abgelegt. Falls in diesem Ordner noch Dateien vorhanden sind, werden Sie gefragt, ob diese Dateien gelöscht werden sollen.
Antworten Sie mit „Ja“, werden die vorhandenen Dateien gelöscht und die neuen Postversanddateien erstellt.
Die erstellten Dateien werden Ihnen angezeigt:
Nur für die Webshop-Schnittstelle: Nach Ablauf des Prozesses werden Sie gefragt, ob alles korrekt auch im Datev verbucht wurde. Antworten Sie mit „Ja“, wird der aktuell letzte Beleg in der Schnittstelle gespeichert. Beim nächsten Lauf werden dann nur alle neueren Belege exportiert. Antworten Sie mit „Nein“, wird die aktuelle letzte Belegnummer NICHT gespeichert. Beim nächsten Lauf werden diese Belege erneut exportiert.
Haben Sie eine DEMO-Version, werden Sie darauf hingewiesen, dass nur 5 Belege pro Monat exportiert wurden.
Es ist nun möglich, die Amazon-Buchungen nach einzelnen Monaten zu sortieren, so dass keiner der Belege doppelt, also in beiden Monaten, verbucht wird.
Windows Explorer öffnen
Sie haben nun die Postversanddateien erstellt. Mit dem Button „Windows Explorer“ können Sie einen Windows Explorer öffnen. Dieser öffnet sich direkt mit dem Verzeichnis, in dem die Postversanddateien auf Ihrem Rechner liegen.
EV01 ist die Vorlaufdatei, die Datendatei beginnt immer mit ED und einer fortlaufenden Nummer und hat keine Datei-Erweiterung. Zu ihrer Kontrolle wurde noch eine entsprechende ED000*.log Datei erstellt. In dieser Datei können Sie die exportierten Daten im Klartext ansehen.
Diese Dateien müssen Sie ihrem Steuerberater per Mail oder per USB-Stick zukommen lassen.
Sie können sie aber auch direkt in die meisten Finanzbuchhaltungsprogramme importieren.
Informieren Sie sich hierzu beim Hersteller Ihrer Finanzbuchhaltungssoftware.
Achtung:
Wenn Sie die Mail mit Microsoft Outlook verschicken, muss das Format der Mail „Nur Text“ oder „HTML“ sein. Falls Sie die Mail im „Richedit-Format“ verschicken, wird an die Dateien ohne Datei-Erweiterung ein „.dat“ angehängt.
Alle Datev-Postversanddateien dürfen keine Datei-Erweiterung haben, damit ihr Steuerberater die Dateien ohne Probleme einlesen kann.
Sie können die Dateien aber auch mit einem entsprechenden PACK-Programm (ZIP, RAR, etc.) komprimieren und diese Datei dann an Ihren Steuerberater verschicken.
Import in Datev
Für den Import ins Datev erhalten Sie auf folgender Datev-Seite Hilfe:
Datev Hilfe zum Postversand-Import
Import in Lexware
Für den Import der Postversanddatei ins Lexware erhalten Sie auf folgender Seite Hilfe:
Lexware Beschreibung für den Import
Import im ADDISON
Einstellungen
Allgemein
(Dies finden Sie im Menü unter Setup / Payment-Module / Adyen)
Tragen Sie bitte hier die Konten und Parameter für die Verbuchung des Adyen Kontoauszugs ein.
Sachkonten
folgende Sachkonten stehen zur Verfügung:
- Adyen
- Unterschiedlien Gebühren
- Zahlung an Banktransfer
Falls Sie eine Geldtranser Buchung benötigen, setzen Sie ein Häkchen in die Checkbox
- Default-Debitor
Falls die Schnittstelle keine Zuordnung zu einem Kunden finden kann und Sie über Einzeldebitoren buchen, wird auf dieses Konto gebucht. - Adyen Rechnungen
Rechnungen, die Adyen an Sie stellt.
Bitte wenden Sie sich in sachlichen Fragen zur Anwendung des § 13b UStG auf die Amazon-Gebühren an Ihren Steuerberater!
CDiscount-Zahlungen (zusätzliches Zahlungsmodul)
Import CDiscount Kontoauszug
Import CDiscount Kontoauszug
Export des Kontoauszugs im CDiscount Backend
CDiscount Kontoauszug einlesen
Zuerst wählen Sie die Datei aus, die Sie heruntergeladen haben.
Drücken Sie auf den Button hinter dem Dateinamen. Es öffnet sich folgende Maske:
Im Benutzerverzeichnis wählen Sie das Unterverzeichnis „Download“. Dort finden Sie den Kontoauszug.
Klicken Sie nun auf den Button „CDiscount Buchungen einlesen“.
Der Import kann folgendermaßen aussehen:
Einstellungen
CDiscount Einstellungen
Check24-Zahlungen (zusätzliches Zahlungsmodul)
Import Zahlungsberichte
Import Zahlungsberichte
Berichte Herunterladen
Loggen Sie sich bei Check24 im Ihrem Kundenkonto an. Check24
Hier können Sie unter „Finanzen / Mein Konto / Finanz-Übersicht“ die CSV Report herunterladen
Berichte Importieren
Nachdem Sie den Bericht heruntergelanden haben, wechseln Sie im Menü zu „Check24“. Tragen Sie den Pfad, unter dem Sie die .csv-Datei gespeichert haben, in das Feld „Buchungsdatei“ ein. Klicken Sie dann auf den Button „Check24 Buchungen einlesen“.
Nun wird der Bericht eingelesen, dies kann einen Moment dauern.
- unverarbeitete Check24 Buchungen
Diese Buchungen werden nicht an die Finanzbuchhaltung übergeben und müssen manuell gebucht werden.
Falls weitere Buchungen nicht verarbeitet wurden, können Sie diese als Excel-Datei oder PDF ausgeben.
Ihr Steuerberater kann diese von Hand nachbuchen.
- Fehlerhafte Buchungen in den „Verarbeiteten Buchungen“
Bevor Sie die Datev EXTF Datei erstellen, können Sie hier nicht zugeordnete Buchungen korrigieren. Mit der Lupe haben Sie die Möglichkeit, nur diese Buchungen anzuzeigen. Tragen Sie bitte in das Belegfeld1 die korrekte Rechnungs- oder Gutschrifts-Nummer ein. Falls Sei über Einzeldebitoren buchen, müssen Sie auch das Debitorenkonto korrigieren.
Sie haben die Möglichkeit die Buchungen zu verarbeiten
- Excel Export
Exportieren Sie die Buchungen ins Excel
- CSV Export
Exportieren Sie die Buchungen als CSV Datei
- Buchungen speichern
Sie können hier die Buchungen, zur späteren Bearbeitung, speichern.
- Buchungen laden
Wenn Sie den zuletzt gespeicherten Buchungsstapel noch einmal bearbeiten wollen, wird dieser mit diesem Button geladen.
- Fehlerhafte Buchungen anzeigen
Mit der Lupe können Sie alle fehlerhaften Buchungen anzeigen lassen.
Wenn Sie wieder alle Buchungen anschauen möchten, drücken Sie auf folgenden Button
![]()
Datev Export
Datev-Format-Datei
Datev-Format-Datei erstellen
Nachdem Sie die Belege ausgelesen haben, können Sie mit dem Button „Datev Format“ diese Belege weiter verarbeiten.
Diese Dateien werden in Ihrem Benutzerverzeichnis abgelegt. Falls in diesem Ordner noch Dateien vorhanden sind, werden Sie gefragt, ob diese Dateien gelöscht werden sollen.
Antworten Sie mit „Ja“, werden die vorhandenen Dateien gelöscht und die neuen Postversanddateien erstellt.
Die erstellten Dateien werden Ihnen angezeigt:
Nur für die Webshop-Schnittstelle: Nach Ablauf des Prozesses werden Sie gefragt, ob alles korrekt auch im Datev verbucht wurde. Antworten Sie mit „Ja“, wird der aktuell letzte Beleg in der Schnittstelle gespeichert. Beim nächsten Lauf werden dann nur alle neueren Belege exportiert. Antworten Sie mit „Nein“, wird die aktuelle letzte Belegnummer NICHT gespeichert. Beim nächsten Lauf werden diese Belege erneut exportiert.
Haben Sie eine DEMO-Version, werden Sie darauf hingewiesen, dass nur 5 Belege pro Monat exportiert wurden.
Es ist nun möglich, die Amazon-Buchungen nach einzelnen Monaten zu sortieren, so dass keiner der Belege doppelt, also in beiden Monaten, verbucht wird.
Windows Explorer öffnen
Sie haben nun die Postversanddateien erstellt. Mit dem Button „Windows Explorer“ können Sie einen Windows Explorer öffnen. Dieser öffnet sich direkt mit dem Verzeichnis, in dem die Postversanddateien auf Ihrem Rechner liegen.
EV01 ist die Vorlaufdatei, die Datendatei beginnt immer mit ED und einer fortlaufenden Nummer und hat keine Datei-Erweiterung. Zu ihrer Kontrolle wurde noch eine entsprechende ED000*.log Datei erstellt. In dieser Datei können Sie die exportierten Daten im Klartext ansehen.
Diese Dateien müssen Sie ihrem Steuerberater per Mail oder per USB-Stick zukommen lassen.
Sie können sie aber auch direkt in die meisten Finanzbuchhaltungsprogramme importieren.
Informieren Sie sich hierzu beim Hersteller Ihrer Finanzbuchhaltungssoftware.
Achtung:
Wenn Sie die Mail mit Microsoft Outlook verschicken, muss das Format der Mail „Nur Text“ oder „HTML“ sein. Falls Sie die Mail im „Richedit-Format“ verschicken, wird an die Dateien ohne Datei-Erweiterung ein „.dat“ angehängt.
Alle Datev-Postversanddateien dürfen keine Datei-Erweiterung haben, damit ihr Steuerberater die Dateien ohne Probleme einlesen kann.
Sie können die Dateien aber auch mit einem entsprechenden PACK-Programm (ZIP, RAR, etc.) komprimieren und diese Datei dann an Ihren Steuerberater verschicken.
Import in Datev
Für den Import ins Datev erhalten Sie auf folgender Datev-Seite Hilfe:
Datev Hilfe zum Postversand-Import
Import in Lexware
Für den Import der Postversanddatei ins Lexware erhalten Sie auf folgender Seite Hilfe:
Lexware Beschreibung für den Import
Import im ADDISON
Einstellungen
Concardis-Zahlungen (zusätzliches Zahlungsmodul)
Import des Concardis ETRAX Kontoauszugs
concardis Kontoauszug verarbeiten
ETRAX3 Format
Die Schnittstelle nutzt das ETRAX3 Format von Concardis. Dieses können Sie im concardis Backend freischalten.
Es fallen pro erstellte Export Datei Gebühren an.
Bitte informieren Sie sich bei concardis über die Gebühren.
Zum jetztigen Zeitpunkt sind in den normalen Exporten nicht alle Informationen enthalten. Es fehlen z.B. die Gebühren.
concardis Kontoauszug einlesen
Zuerst wählen Sie die Datei aus, die Sie heruntergeladen haben.
Drücken Sie auf den Button hinter dem Dateinamen. Es öffnet sich folgende Maske:
Im Benutzerverzeichnis wählen Sie das Unterverzeichnis „Download“. Dort finden Sie den Kontoauszug.
Klicken Sie nun auf den Button „concardis Buchungen einlesen“.
Der Import kann folgendermaßen aussehen:
Datev-Format-Datei
Datev-Format-Datei erstellen
Nachdem Sie die Belege ausgelesen haben, können Sie mit dem Button „Datev Format“ diese Belege weiter verarbeiten.
Diese Dateien werden in Ihrem Benutzerverzeichnis abgelegt. Falls in diesem Ordner noch Dateien vorhanden sind, werden Sie gefragt, ob diese Dateien gelöscht werden sollen.
Antworten Sie mit „Ja“, werden die vorhandenen Dateien gelöscht und die neuen Postversanddateien erstellt.
Die erstellten Dateien werden Ihnen angezeigt:
Nur für die Webshop-Schnittstelle: Nach Ablauf des Prozesses werden Sie gefragt, ob alles korrekt auch im Datev verbucht wurde. Antworten Sie mit „Ja“, wird der aktuell letzte Beleg in der Schnittstelle gespeichert. Beim nächsten Lauf werden dann nur alle neueren Belege exportiert. Antworten Sie mit „Nein“, wird die aktuelle letzte Belegnummer NICHT gespeichert. Beim nächsten Lauf werden diese Belege erneut exportiert.
Haben Sie eine DEMO-Version, werden Sie darauf hingewiesen, dass nur 5 Belege pro Monat exportiert wurden.
Es ist nun möglich, die Amazon-Buchungen nach einzelnen Monaten zu sortieren, so dass keiner der Belege doppelt, also in beiden Monaten, verbucht wird.
Windows Explorer öffnen
Sie haben nun die Postversanddateien erstellt. Mit dem Button „Windows Explorer“ können Sie einen Windows Explorer öffnen. Dieser öffnet sich direkt mit dem Verzeichnis, in dem die Postversanddateien auf Ihrem Rechner liegen.
EV01 ist die Vorlaufdatei, die Datendatei beginnt immer mit ED und einer fortlaufenden Nummer und hat keine Datei-Erweiterung. Zu ihrer Kontrolle wurde noch eine entsprechende ED000*.log Datei erstellt. In dieser Datei können Sie die exportierten Daten im Klartext ansehen.
Diese Dateien müssen Sie ihrem Steuerberater per Mail oder per USB-Stick zukommen lassen.
Sie können sie aber auch direkt in die meisten Finanzbuchhaltungsprogramme importieren.
Informieren Sie sich hierzu beim Hersteller Ihrer Finanzbuchhaltungssoftware.
Achtung:
Wenn Sie die Mail mit Microsoft Outlook verschicken, muss das Format der Mail „Nur Text“ oder „HTML“ sein. Falls Sie die Mail im „Richedit-Format“ verschicken, wird an die Dateien ohne Datei-Erweiterung ein „.dat“ angehängt.
Alle Datev-Postversanddateien dürfen keine Datei-Erweiterung haben, damit ihr Steuerberater die Dateien ohne Probleme einlesen kann.
Sie können die Dateien aber auch mit einem entsprechenden PACK-Programm (ZIP, RAR, etc.) komprimieren und diese Datei dann an Ihren Steuerberater verschicken.
Import in Datev
Für den Import ins Datev erhalten Sie auf folgender Datev-Seite Hilfe:
Datev Hilfe zum Postversand-Import
Import in Lexware
Für den Import der Postversanddatei ins Lexware erhalten Sie auf folgender Seite Hilfe:
Lexware Beschreibung für den Import
Import im ADDISON
Einstellungen
ConCardis Einstellungen
Etsy-Zahlungen (zusätzliches Zahlungsmodul)
Herunterladen des Kontoauszuges aus dem Etsy Shop-Manager
Zunächst wählen Sie sich bitte mit Ihren Zugangsdaten in den Etsy Shop-Manager ein (Abb. 1).
Abb.1
Im Etsy Shop-Manager wählen Sie bitte die Funktion „Finanzen“ (Abb. 2).
Abb. 2
Über das Klappmenü können Sie den Monat auswählen, für welchen Sie später die Zahlungen in die Schnittstelle einlesen möchten (Abb. 3).
Abb. 3
Laden Sie bitte den ausgewählten Bericht als .csv-Datei zur weiteren Verarbeitung in der Schnittstelle herunter (Abb. 4).
Abb. 4
Weiter zu: Einstellungen innerhalb der Schnittstelle
Weiter zu: Import in die Schnittstelle
Zurück zu: Etsy Zahlungen
Einstellungen
Etsy-Einstellungen
Die Konfiguration des Add ons „Etsy“ nehmen Sie vor, indem Sie im Menü den Button „Etsy“ klicken und anschließend die Funktion „Setup“ wählen (vgl. Abb. 1).
Abb. 1
Es öffnet sich die in Abbildung 2 dargestellte Maske.
Abb. 2
Tragen Sie hier bitte die Konten ein für:
- Etsy-Konto
- Gebühren
- Sonstige Gebühren
- Default Debitor: Alle Zahlungen, welche die Schnittstelle nicht eindeutig einem Debitor (Kundenkonto) zuordnen kann, werden auf diesem „Sammeldebitor“ verbucht.
Von dort muss dann eine manuelle Zuordnung zum richtigen Kundenkonto innerhalb der Buchhaltung stattfinden.
Möchten Sie die Gebühren mit Steuerschlüssel buchen, aktivieren Sie bitte die Checkbox und tragen den Steuerschlüssel und den Sachverhalt ein.
Bitte speichern Sie Ihre Konfiguration einmal innerhalb der Maske über den Button „Änderungen speichern“ und einmal innerhalb der Schnittstelle
über den grünen Haken „Einstellungen speichern“ (vgl. Abb. 3).
Abb. 3
Weiter zu: Einlesen der Zahlungen in die Schnittstelle
Zurück zu: Herunterladen des Zahlungsberichtes
Zurück zu: Etsy Zahlungen
Einlesen der Zahlungen
Import der Etsy Zahlungsdatei
Öffnen Sie bitte die Schnittstelle und wählen den Menüpunkt „Etsy“ aus (vgl. Abb. 1).
Abb. 1
Die aus dem Etsy Shop-Manager heruntergeladene Datei können Sie über den Button „Windows-Explorer“ in Ihrer
Schnittstelle per Doppelklick auswählen. Es besteht außerdem die Möglichkeit, ein ganzes Verzeichnis auszuwählen. Setzen Sie hierzu
den Radiobutton beim Importtyp auf „ein ganzes Verzeichnis“ (vgl. Abb. 2).
Abb. 2
Starten Sie nun den Import der Datei über die Funktion „Belege einlesen“ (vgl. Abb. 3).
Abb. 3
Die in der Datei vorhandenen Zahlungen werden nun über die Schnittstelle verarbeitet.
Im oberen Bereich der Schnittstelle werden die Zahlungen dargestellt, welche von der Schnittstelle nicht verarbeitet werden können
und in der Folge auch nicht in der Ausgabedatei vorhanden sein werden. Diese Zahlungen sind ggf. manuell in der Buchhaltung zu erfassen.
Im unteren Bereich der Schnittstelle werden die Zahlungen dargestellt, welche von der Schnittstelle verarbeitet werden.
Die rot markierten Buchungssätze werden zwar verarbeitet und in die Ausgabedatei abgestellt, werden aber von der Software als sachlich falsch erkannt.
Hier muss die Ursache eruiert und ggf. beseitigt werden. In der Abbildung 4 ist beispielhaft eine Datei dargestellt, zu welcher keine Aufträge ermittelt
werden konnten. Die Datensätze würden exportiert werden, finden aber dann in der Buchhaltung keinen offenen Posten zum Ausgleich.
Die nicht hinterlegten Buchungssätze erkennt die Software als sachlich richtig. Diese werden in der Exportdatei abgestellt und können in der
Finanzbuchhaltung problemlos verarbeitet werden.
Abb. 4
Außerdem stehen Ihnen folgende Funktionen zur Bearbeitung der Zahlungsdatei zur Verfügung (vgl. Abb. 5).
Abb. 5
Funktion „EXCEL“: Sie haben die Möglichkeit, die Datei zur weiteren Bearbeitung nach Excel zu exportieren.
Funktion „.CSV“: Sie haben die Möglichkeit, die Datei zur weiteren Bearbeitung als .csv-Datei zu exportieren.
Funktion „grüner Pfeil“: Sie haben die Möglichkeit, die eingelesene Datei zu speichern und die Schnittstelle zu schließen.
Funktion „blauer Pfeil“: Sie haben die Möglichkeit, die gespeicherte Datei nach dem erneuten Öffnen der Schnittstelle wieder einzulesen.
Funktion „Lupe grünes Plus“: Standardmäßig werden Ihnen alle in der Zahlungsdatei vorhandenen Datensätze angezeigt. Hier haben Sie die Möglichkeit
die Darstellung auf die sachlich falschen Datensätze einzuschränken, um diese ggf. manuell zu bearbeiten.
Funktion „Lupe rotes Minus“: Aufhebung der Darstellung ausschließlich sachlich falscher Datensätze. Es werden anschließend wieder alle
in der Zahlungsdatei vorhandenen Datensätze angezeigt.
Weiter zu: Einstellungen innerhalb er Schnittstelle
Zurück zu: Herunterladen des Zahlungsberichtes aus dem Backend
Zurück zu: Etsy Zahlungen
Idealo-Zahlungen (zusätzliches Zahlungsmodul)
Idealo Kontoauszug herunterladen
Kontoauszug herunterladen
Bitte wählen Sie sich in Ihr Konto im Backend von Idealo ein. Es öffnet sich die in Abb. 1 gezeigte Übersicht.
Wechseln Sie bitte in den Menüpunkt Rechnungen (Abb. 2)
Sie gelangen in die, in Abbildung 3 dargestellte Maske.
Bitte führen Sie den Download des Settlement-Files als .csv-Datei durch
und speichern diese im Anschluss auf Ihrem System.
Zurück zu: Idealo Zahlungen
Weiter zu : Import Kontoauszuges
Weiter zu : Einstellungen Setup Idealo
Idealo Kontoauszug importieren
Einlesen des Kontoauszuges in die Schnittstelle
Wechseln Sie nun in Ihre Schnittstelle und wählen im Menü den Button „Idealo“ (Abb. 1).
Es öffnet sich die in Abb. 2 dargestellte Maske.
Sie haben nun die Möglichkeit, eine einzelne Datei oder alternativ ein Verzeichnis mit mehreren, darin enthaltenen
Dateien in die Schnittstelle einzulesen (Abb. 3). Setzen Sie hierzu den Radiobutton auf die entsprechende Option und
wählen Sie Datei oder Verzeichnis über das Symbol für den Windows-Explorer aus.
Über den Button „Belege einlesen“ starten Sie den Import der Datensätze in die Schnittstelle (Abb. 4).
Nach erfolgtem Import finden Sie im oberen Teil der Maske, die Datensätze welche die Schnittstelle nicht
verarbeiten konnte. Diese können über die entsprechend der Buttons gekennzeichneten Funktionen als EXCEL-Datei
oder wahlweise als .csv-Datei zur manuellen Nachbearbeitung exportiert werden.
Im unteren Bereich, der in Abb. 4 dargestellten Maske werden die verarbeiteten Datensätze angezeigt,
die nun über die Funktion „DATEV-Format“ konvertiert werden können (vgl. Abb. 5).
Über den Button „Windows-Explorer“ können Sie direkt auf den Ablageort der konvertierten Datei zugreifen.
Diese steht Ihnen zur weiteren Bearbeitung im DATEV-Format zur Verfügung (Abb. 6).
Zurück zu: Idealo Zahlungen
Zurück zu: Herunterladen des Kontoauszuges
Weiter zu : Einstellungen Setup Idealo
Einstellungen Setup Idealo
Konfigurieren der Einstellungen im Setup Idealo
Öffnen Sie in Ihrer Schnittstelle über den Button die Maske für den Zahlungsabgleich Idealo,
wie in Abb. 1 dargestellt. Für die Einstellungen wechseln Sie bitte anschließend in die Funktion „Setup“ (Abb. 1).
Es öffnet sich die in Abb. 2 gezeigte Maske. Dort haben Sie die Möglichkeit Konten für die Übergabe
in die Finanzbuchhaltung zu hinterlegen.
Sachkonten:
Feld für das Konto von Idealo-Zahlungen
Feld für das Konto von Idealo- Gebühren
Personenkonten:
Feld für das Konto, welches als Debitor für Idealo-Zahlungen verwendet werden soll,
für den Fall, dass maschinell keine Einzeldebitorenzuordnung möglich ist.
Gebühren mit Steuerschlüssel:
Sollen die Gebühren mit Steuerschlüssel in die Finanzbuchhaltung übergeben werden,
aktivieren Sie bitte die Checkbox und tragen den Steuerschlüssel, sowie den Sachverhalt
in das hierfür vorgesehene Feld ein.
Bitte speichern Sie alle Einstellungen über den Button „Änderungen speichern“ innerhalb der
Setup-Maske und den grünen Haken links oben in der Schnittstelle (Einstellungen speichern).
Alle beschriebenen Funktionen finden Sie in Abb. 2 rot markiert.
Zurück zu: Idealo Zahlungen
Zurück zu: Herunterladen des Kontoauszuges
Zurück zu: Import des Kontoauszuges
Kaufland-Zahlungen (zusätzliches Zahlungsmodul)
Kaufland Kontoauszug verarbeiten
Kaufland.de Buchungsreport erstellen
Melden Sie sich bitte unter folgendem Link im Händlerbereich von Kaufland.de an und führen dort das Login durch: https://sellerportal.kaufland.de/reports/request.
Sie erhalten eine Übersicht über das Backend von Kaufland.de. Bitte wechseln Sie in den Bereich „Bestellungen“.
Dort wählen Sie bitte den Menüpunkt „Reporte“ aus.
Über die Funktion „Reporte anfragen“ können Sie die Buchungen für einen bestimmten Zeitraum auswählen.
Bitte aktivieren Sie die Checkbox „Ihre Buchungen als .csv-Datei“. Anschließend fordern Sie den Bericht
über den Button „Reporte anfordern“ an.
Mit der Funktion „Beantragte Reporte“ können Sie den Status der Bearbeitung Ihrer Anfrage einsehen.
Ist der Bericht vollständig heruntergeladen, wird er Ihnen über die Funktion „Bearbeitete Reporte“ angezeigt.
Bitte speichern Sie die Datei auf Ihrem Rechner ab.
Kaufland.de Kontoauszug einlesen
Um Ihre Daten in die Schnittstelle einzulesen, müssen Sie innerhalb der Schnittstelle zunächst in den Bereich „Kaufland“ wechseln.
Dort haben Sie die Möglichkeit, eine einzelne Datei oder ein ganzes Verzeichnis, welches mehrere Dateien beinhaltet, einzulesen.
Drücken Sie auf den Button hinter dem Dateinamen, haben Sie die Möglichkeit, die Datei über den Windows-Explorer zu suchen.
Es öffnet sich die folgende Maske. Hier können Sie die Datei, welche eingelesen werden soll, per Doppelklick auswählen
Klicken Sie nun auf den Button „Kaufland Buchungen einlesen“
Der Fortschritt der Verarbeitung wird, wie in der Abbildung dargestellt, angezeigt.
Der Import kann folgendermaßen aussehen:
- Fehlerhafte Buchungen in den „Verarbeiteten Buchungen“
Bevor Sie die Datei für den Import in die Finanzbuchhaltung erstellen, haben Sie hier die Möglichkeit, nicht zugeordnete Buchungen zu korrigieren. Über die Lupe können Sie nur diese Buchungen anzeigen. Tragen Sie bitte in das Belegfeld1 die korrekte Rechnungs- oder Gutschriftsnummer ein. Wenn Sie über Einzeldebitoren buchen, müssen Sie auch das Debitorenkonto korrigieren.
Buchungen bearbeiten
Sie haben die Möglichkeit die Buchungen zu verarbeiten
- Excel Export
Exportieren Sie die Buchungen ins Excel
- CSV Export
Exportieren Sie die Buchungen als CSV Datei
- Buchungen speichern
Sie können hier die Buchungen, zur späteren Bearbeitung, speichern.
- Buchungen laden
Wenn Sie den zuletzt gespeicherten Buchungsstapel noch einmal bearbeiten wollen, wird dieser mit diesem Button geladen.
- Fehlerhafte Buchungen anzeigen
Mit der Lupe können Sie alle fehlerhaften Buchungen anzeigen lassen.
Wenn Sie wieder alle Buchungen anschauen möchten, drücken Sie auf folgenden Button
![]()
Datev Export
Datev-Format-Datei
Datev-Format-Datei erstellen
Nachdem Sie die Belege ausgelesen haben, können Sie mit dem Button „Datev Format“ diese Belege weiter verarbeiten.
Diese Dateien werden in Ihrem Benutzerverzeichnis abgelegt. Falls in diesem Ordner noch Dateien vorhanden sind, werden Sie gefragt, ob diese Dateien gelöscht werden sollen.
Antworten Sie mit „Ja“, werden die vorhandenen Dateien gelöscht und die neuen Postversanddateien erstellt.
Die erstellten Dateien werden Ihnen angezeigt:
Nur für die Webshop-Schnittstelle: Nach Ablauf des Prozesses werden Sie gefragt, ob alles korrekt auch im Datev verbucht wurde. Antworten Sie mit „Ja“, wird der aktuell letzte Beleg in der Schnittstelle gespeichert. Beim nächsten Lauf werden dann nur alle neueren Belege exportiert. Antworten Sie mit „Nein“, wird die aktuelle letzte Belegnummer NICHT gespeichert. Beim nächsten Lauf werden diese Belege erneut exportiert.
Haben Sie eine DEMO-Version, werden Sie darauf hingewiesen, dass nur 5 Belege pro Monat exportiert wurden.
Es ist nun möglich, die Amazon-Buchungen nach einzelnen Monaten zu sortieren, so dass keiner der Belege doppelt, also in beiden Monaten, verbucht wird.
Windows Explorer öffnen
Sie haben nun die Postversanddateien erstellt. Mit dem Button „Windows Explorer“ können Sie einen Windows Explorer öffnen. Dieser öffnet sich direkt mit dem Verzeichnis, in dem die Postversanddateien auf Ihrem Rechner liegen.
EV01 ist die Vorlaufdatei, die Datendatei beginnt immer mit ED und einer fortlaufenden Nummer und hat keine Datei-Erweiterung. Zu ihrer Kontrolle wurde noch eine entsprechende ED000*.log Datei erstellt. In dieser Datei können Sie die exportierten Daten im Klartext ansehen.
Diese Dateien müssen Sie ihrem Steuerberater per Mail oder per USB-Stick zukommen lassen.
Sie können sie aber auch direkt in die meisten Finanzbuchhaltungsprogramme importieren.
Informieren Sie sich hierzu beim Hersteller Ihrer Finanzbuchhaltungssoftware.
Achtung:
Wenn Sie die Mail mit Microsoft Outlook verschicken, muss das Format der Mail „Nur Text“ oder „HTML“ sein. Falls Sie die Mail im „Richedit-Format“ verschicken, wird an die Dateien ohne Datei-Erweiterung ein „.dat“ angehängt.
Alle Datev-Postversanddateien dürfen keine Datei-Erweiterung haben, damit ihr Steuerberater die Dateien ohne Probleme einlesen kann.
Sie können die Dateien aber auch mit einem entsprechenden PACK-Programm (ZIP, RAR, etc.) komprimieren und diese Datei dann an Ihren Steuerberater verschicken.
Import in Datev
Für den Import ins Datev erhalten Sie auf folgender Datev-Seite Hilfe:
Datev Hilfe zum Postversand-Import
Import in Lexware
Für den Import der Postversanddatei ins Lexware erhalten Sie auf folgender Seite Hilfe:
Lexware Beschreibung für den Import
Import im ADDISON
Einstellungen
Kaufland.de Einstellungen
Diese finden Sie im Add on „Kaufland“ unter dem Menüpunkt „Setup“.
Es öffnet sich die in der folgenden Abbildung dargestellte Maske.
Kaufland.de Sachkonten
folgende Sachkonten stehen zur Verfügung:
- Kaufland-Konto
Ihr Sachkonto für Kaufland
- Gebühren
Ihr Sachkonto für Gebühren
- Geldtransfer Bank
Ihr Sachkonto für den Geldtransfer mit Ihrer Bank
- Geldtransfer PayPal
Ihr Sachkonto für den Geldtransfer mit PayPal
Gebühren mit Steuerschlüssel buchen
Möchten Sie die Gebühren mit einem Steuerschlüssel verbuchen, tragen Sie den entsprechenden Steuerschlüssel und Sachverhalt bitte in die Maske ein.
Bitte stimmen Sie sich hierzu unbedingt mit Ihrem Steuerberater ab!
Personenkonten
- Default-Debitor
Bei der Buchung mit Einzeldebitoren wird dieses Konto verwendet, wenn die Schnittstelle keine Zuordnung finden kann.
- Default-Kreditor
Einkäufe über Ihr Kaufland-Konto werden auf dieses Konto gebucht.
Weiter zu: Bankzahlungen (MT940)
Zurück zu: Import Kontoauszug
Klarna-Zahlungen (zusätzliches Zahlungsmodul)
Import Klarna Kontoauszug
Klarna Kontoauszug erstellen
Loggen Sie sich bitte im Klarna Backend mit der URL https://merchants.klarna.com mit Ihren Zugangsdaten ein.
Klarna Kontoauszug erstellen (konfigurierbare Reports)
Sie haben nun die Möglichkeit die Report selbst zu konfigurieren.
Um den CSV Export anzupassen, drücken Sie auf den Button „Edit“.
Behalten Sie die Standardeinstellungen zum Trenner bei.
Wählen Sie einfach alle Felder für „Settlement summery section“ und „Transactions list“ aus.
Die Schnittstelle extrahiert dann die benötigten Informationen.
Speichern Sie am Schluss die Konfiguration.
Sie können nun die Reports in diesem Format erstellen und exportieren.
Wichtig:
Wählen Sie als Format im Setup der Schnittstelle „Alle Felder im neuen Klarna Konfigurator“ aus.
Klarna Kontoauszug erstellen (alte Methode)
Wählen Sie bitte im Menü „Berichte / Auszahlungen“ aus:
Wählen Sie den Zeitraum aus, den Sie exportieren wollen und lassen Sie danach die Liste der Auszahlungen mit dem Button „Anzeigen“ erstellen.
Sie erhalten nun die Liste aller Auszahlungen:
Sie können nun den Report an einen im Klarna Backend festgelegten FTP-Account schicken.
Diesen müssen Sie per FTP dort abholen.
Sie müssen mit dem Klarna Support das Format der Datei ändern:
- Es muss ein „;“ als Trenner ein der Datei benutzt werden.
Im Standard wird ein „,“ benutzt.
Dies führt bei den Beträgen …,36,23 , 1,23, …. zu Problemen, da die Beträge auch Kommas enthalten. - Es müssen auch die Gebühren übertragen werden.
Der Report sollte wie folgt aussehen:
Datum;Typ;Währung;Betrag;MwSt Betrag;Klarna Rechnungsnummer;Bestellnummer;Mwst.;Shop ID;Klarna Rechnungsnummer2;Payment Date;Bestellnummer2
14.09.2017;Verkauf;EUR;329,88;52,67;1915296640431;AFS.de-527130;19;12345-EID;5,17096E+17;05.10.2017;
14.09.2017;Ausführungskosten;EUR;-1,69;;1915296640431;AFS.de-527130;;12345-EID;5,17096E+17;05.10.2017;
14.09.2017;Transaktionskosten;EUR;-9,86;;1915296640431;AFS.de-527130;;12345-EID;5,17096E+17;05.10.2017;
14.09.2017;Retoure/Rabatt;EUR;-59,95;-9,57;1915296640431;AFS.de-527130;19;12345-EID;5,17096E+17;05.10.2017;
18.09.2017;Verkauf;EUR;347,8;55,53;1914130970431;AFS.de-527111;19;12345-EID;5,17096E+17;05.10.2017;
18.09.2017;Servicegebühr;EUR;-10,4;;1914130970431;AFS.de-527111;;12345-EID;5,17096E+17;05.10.2017;
18.09.2017;Verkauf;EUR;73,56;11,74;1917104060435;AFS.de-527154;19;12345-EID;5,17096E+17;05.10.2017;
18.09.2017;Ausführungskosten;EUR;-1,69;;1917104060435;AFS.de-527154;;12345-EID;5,17096E+17;05.10.2017;
18.09.2017;Transaktionskosten;EUR;-2,2;;1917104060435;AFS.de-527154;;12345-EID;5,17096E+17;05.10.2017;
18.09.2017;Verkauf;EUR;129,72;20,72;1918240070430;AFS.de-527169;19;12345-EID;5,17096E+17;05.10.2017;
18.09.2017;Ausführungskosten;EUR;-1,69;;1918240070430;AFS.de-527169;;12345-EID;5,17096E+17;05.10.2017;
18.09.2017;Transaktionskosten;EUR;-3,88;;1918240070430;AFS.de-527169;;12345-EID;5,17096E+17;05.10.2017;
….
Dies muss zurzeit noch von einem Techniker bei Klarna eingerichtet werden.
Klarna Kontoauszug einlesen
Entscheiden Sie zuerst, ob Sie nur einen Datei oder ein ganzes Verzeichnis einlesen möchten.
Wollen Sie nur einen Datei einlesen, müssen Sie die Datei auswählen, die Sie heruntergeladen haben.
Drücken Sie auf den Button hinter dem Dateinamen. Es öffnet sich folgende Maske:
Möchten Sie mehrere Dateien importieren, können Sie ein ganzes Verzeichnis auswählen. In diesem Fall werden alle Dateien, die in diesem Verzeichnis liegen verarbeitet.
Klicken Sie nun auf den Button „Klarna Buchungen einlesen“.
Der Import kann folgendermaßen aussehen:
- Fehlerhafte Buchungen in den „Verarbeiteten Buchungen“
Bevor Sie die Postversanddatei oder die Datev EXTF Datei erstellen, können Sie hier nicht zugeordnete Buchungen korrigieren. Mit der Lupe haben Sie die Möglichkeit, nur diese Buchungen anzuzeigen. Tragen Sie bitte in das Belegfeld1 die korrekte Rechnungs- oder Gutschrifts-Nummer ein. Falls Sei über Einzeldebitoren buchen, müssen Sie auch das Debitorenkonto korrigieren.
Buchungen bearbeiten
Sie haben die Möglichkeit die Buchungen zu verarbeiten
- Excel Export
Exportieren Sie die Buchungen ins Excel
- CSV Export
Exportieren Sie die Buchungen als CSV Datei
- Buchungen speichern
Sie können hier die Buchungen, zur späteren Bearbeitung, speichern.
- Buchungen laden
Wenn Sie den zuletzt gespeicherten Buchungsstapel noch einmal bearbeiten wollen, wird dieser mit diesem Button geladen.
- Fehlerhafte Buchungen anzeigen
Mit der Lupe können Sie alle fehlerhaften Buchungen anzeigen lassen.
Wenn Sie wieder alle Buchungen anschauen möchten, drücken Sie auf folgenden Button
![]()
Datev Export
Datev-Format-Datei
Datev-Format-Datei erstellen
Nachdem Sie die Belege ausgelesen haben, können Sie mit dem Button „Datev Format“ diese Belege weiter verarbeiten.
Diese Dateien werden in Ihrem Benutzerverzeichnis abgelegt. Falls in diesem Ordner noch Dateien vorhanden sind, werden Sie gefragt, ob diese Dateien gelöscht werden sollen.
Antworten Sie mit „Ja“, werden die vorhandenen Dateien gelöscht und die neuen Postversanddateien erstellt.
Die erstellten Dateien werden Ihnen angezeigt:
Nur für die Webshop-Schnittstelle: Nach Ablauf des Prozesses werden Sie gefragt, ob alles korrekt auch im Datev verbucht wurde. Antworten Sie mit „Ja“, wird der aktuell letzte Beleg in der Schnittstelle gespeichert. Beim nächsten Lauf werden dann nur alle neueren Belege exportiert. Antworten Sie mit „Nein“, wird die aktuelle letzte Belegnummer NICHT gespeichert. Beim nächsten Lauf werden diese Belege erneut exportiert.
Haben Sie eine DEMO-Version, werden Sie darauf hingewiesen, dass nur 5 Belege pro Monat exportiert wurden.
Es ist nun möglich, die Amazon-Buchungen nach einzelnen Monaten zu sortieren, so dass keiner der Belege doppelt, also in beiden Monaten, verbucht wird.
Windows Explorer öffnen
Sie haben nun die Postversanddateien erstellt. Mit dem Button „Windows Explorer“ können Sie einen Windows Explorer öffnen. Dieser öffnet sich direkt mit dem Verzeichnis, in dem die Postversanddateien auf Ihrem Rechner liegen.
EV01 ist die Vorlaufdatei, die Datendatei beginnt immer mit ED und einer fortlaufenden Nummer und hat keine Datei-Erweiterung. Zu ihrer Kontrolle wurde noch eine entsprechende ED000*.log Datei erstellt. In dieser Datei können Sie die exportierten Daten im Klartext ansehen.
Diese Dateien müssen Sie ihrem Steuerberater per Mail oder per USB-Stick zukommen lassen.
Sie können sie aber auch direkt in die meisten Finanzbuchhaltungsprogramme importieren.
Informieren Sie sich hierzu beim Hersteller Ihrer Finanzbuchhaltungssoftware.
Achtung:
Wenn Sie die Mail mit Microsoft Outlook verschicken, muss das Format der Mail „Nur Text“ oder „HTML“ sein. Falls Sie die Mail im „Richedit-Format“ verschicken, wird an die Dateien ohne Datei-Erweiterung ein „.dat“ angehängt.
Alle Datev-Postversanddateien dürfen keine Datei-Erweiterung haben, damit ihr Steuerberater die Dateien ohne Probleme einlesen kann.
Sie können die Dateien aber auch mit einem entsprechenden PACK-Programm (ZIP, RAR, etc.) komprimieren und diese Datei dann an Ihren Steuerberater verschicken.
Import in Datev
Für den Import ins Datev erhalten Sie auf folgender Datev-Seite Hilfe:
Datev Hilfe zum Postversand-Import
Import in Lexware
Für den Import der Postversanddatei ins Lexware erhalten Sie auf folgender Seite Hilfe:
Lexware Beschreibung für den Import
Import im ADDISON
Einstellungen
Kassen-Zahlungen (zusätzliches Zahlungsmodul)
Import Kassenbuch
Einstellungen
Unter Setup müssen Sie nun in der Schnittstelle das Sachkonto für die Kassen angeben.
Bitte stimmen Sie sich mit Ihrem Steuerberater ab.
Import des LS-POS Kassenbuchs
Wählen Sie bitte die Kasse und den Zeitraum aus, den Sie exportieren wollen.
Mit dem Button „Kasse auslesen“ werden die Daten aus der Datenbank ausgelesen und verarbeitet.
Der Import kann folgendermaßen aussehen:
Buchungen bearbeiten
Sie haben die Möglichkeit die Buchungen zu verarbeiten
- Excel Export
Exportieren Sie die Buchungen ins Excel
- CSV Export
Exportieren Sie die Buchungen als CSV Datei
- Buchungen speichern
Sie können hier die Buchungen, zur späteren Bearbeitung, speichern.
- Buchungen laden
Wenn Sie den zuletzt gespeicherten Buchungsstapel noch einmal bearbeiten wollen, wird dieser mit diesem Button geladen.
- Fehlerhafte Buchungen anzeigen
Mit der Lupe können Sie alle fehlerhaften Buchungen anzeigen lassen.
Wenn Sie wieder alle Buchungen anschauen möchten, drücken Sie auf folgenden Button
![]()
Datev Export
Datev-Format-Datei
Datev-Format-Datei erstellen
Nachdem Sie die Belege ausgelesen haben, können Sie mit dem Button „Datev Format“ diese Belege weiter verarbeiten.
Diese Dateien werden in Ihrem Benutzerverzeichnis abgelegt. Falls in diesem Ordner noch Dateien vorhanden sind, werden Sie gefragt, ob diese Dateien gelöscht werden sollen.
Antworten Sie mit „Ja“, werden die vorhandenen Dateien gelöscht und die neuen Postversanddateien erstellt.
Die erstellten Dateien werden Ihnen angezeigt:
Nur für die Webshop-Schnittstelle: Nach Ablauf des Prozesses werden Sie gefragt, ob alles korrekt auch im Datev verbucht wurde. Antworten Sie mit „Ja“, wird der aktuell letzte Beleg in der Schnittstelle gespeichert. Beim nächsten Lauf werden dann nur alle neueren Belege exportiert. Antworten Sie mit „Nein“, wird die aktuelle letzte Belegnummer NICHT gespeichert. Beim nächsten Lauf werden diese Belege erneut exportiert.
Haben Sie eine DEMO-Version, werden Sie darauf hingewiesen, dass nur 5 Belege pro Monat exportiert wurden.
Es ist nun möglich, die Amazon-Buchungen nach einzelnen Monaten zu sortieren, so dass keiner der Belege doppelt, also in beiden Monaten, verbucht wird.
Windows Explorer öffnen
Sie haben nun die Postversanddateien erstellt. Mit dem Button „Windows Explorer“ können Sie einen Windows Explorer öffnen. Dieser öffnet sich direkt mit dem Verzeichnis, in dem die Postversanddateien auf Ihrem Rechner liegen.
EV01 ist die Vorlaufdatei, die Datendatei beginnt immer mit ED und einer fortlaufenden Nummer und hat keine Datei-Erweiterung. Zu ihrer Kontrolle wurde noch eine entsprechende ED000*.log Datei erstellt. In dieser Datei können Sie die exportierten Daten im Klartext ansehen.
Diese Dateien müssen Sie ihrem Steuerberater per Mail oder per USB-Stick zukommen lassen.
Sie können sie aber auch direkt in die meisten Finanzbuchhaltungsprogramme importieren.
Informieren Sie sich hierzu beim Hersteller Ihrer Finanzbuchhaltungssoftware.
Achtung:
Wenn Sie die Mail mit Microsoft Outlook verschicken, muss das Format der Mail „Nur Text“ oder „HTML“ sein. Falls Sie die Mail im „Richedit-Format“ verschicken, wird an die Dateien ohne Datei-Erweiterung ein „.dat“ angehängt.
Alle Datev-Postversanddateien dürfen keine Datei-Erweiterung haben, damit ihr Steuerberater die Dateien ohne Probleme einlesen kann.
Sie können die Dateien aber auch mit einem entsprechenden PACK-Programm (ZIP, RAR, etc.) komprimieren und diese Datei dann an Ihren Steuerberater verschicken.
Import in Datev
Für den Import ins Datev erhalten Sie auf folgender Datev-Seite Hilfe:
Datev Hilfe zum Postversand-Import
Import in Lexware
Für den Import der Postversanddatei ins Lexware erhalten Sie auf folgender Seite Hilfe:
Lexware Beschreibung für den Import
Import im ADDISON
Manuelle Rückzahlungen im PayPal-Backend
Weiter zu: Einstellungen : Kasse in der Schnittstelle
Weiter zu: Einstellungen: Kasse in der LS-Pos
Zurück zu: Kasse
Einstellungen: Kasse in der Schnittstelle
Einstellungen: Kasse in der LS-Pos
Einstellungen Kasse innerhalb der LS Pos-Software
Um die Einstellungen innerhalb der LS Pos-Software vorzunehmen, wechseln Sie bitte in Programmkonfiguration (Abb. 1).
Zunächst muss im Menüpunkt „Programm“ unter „Nummernkreise“ das Präfix „EA“ hinterlegt werden (Abb. 1).
Dies dient der Erkennung der Belege bei Eingabe / Ausgabe über die Kasse.

Abb. 1
Anschließend wechseln Sie bitte in den Bereich „Kassenbetrieb“ und dort im Menüpunkt Einnahme/Ausgabe in den Reiter „Ausgabetexte“ (Abb. 2).
Dort können Sie über die Bedienung mit den Cursor-Pfeiltasten die Vorbelegung der Buchungssätze vornehmen. Folgen Sie bitte dabei der Logik
Nummerierung, Buchungstext, Konto, Steuersatz (z.B. 04, Bürobedarf, 6815, 19). Eine ausführliche Dokumentation finden Sie auch unter folgendem
Link: LS-Pos. Handbuch
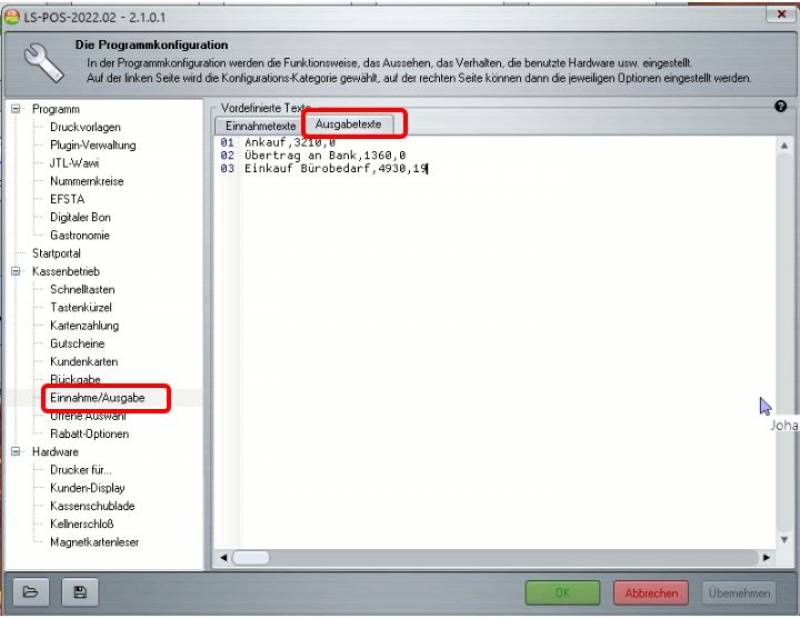
Abb. 2
Die Kassen müssen Kassenbücher unveränderlich führen und mit TSE-Signatur an das Finanzministerium gemeldet werden.
Hierfür müssen im Menü unter „Programm“ die Einstellungen für das Kassenbuch bearbeitet werden (Abb. 3).
Bitte beachten Sie, dass die hier vorgenommenen Einstellungen erst wirksam werden, wenn Sie diese aktiv setzen.
Dies bedeutet, dass sie rückwirkend nicht wirksam sind!
Bitte klicken Sie auf den in Abbildung 3 markierten Button „Kassenbuch: Einstellungen bearbeiten“.
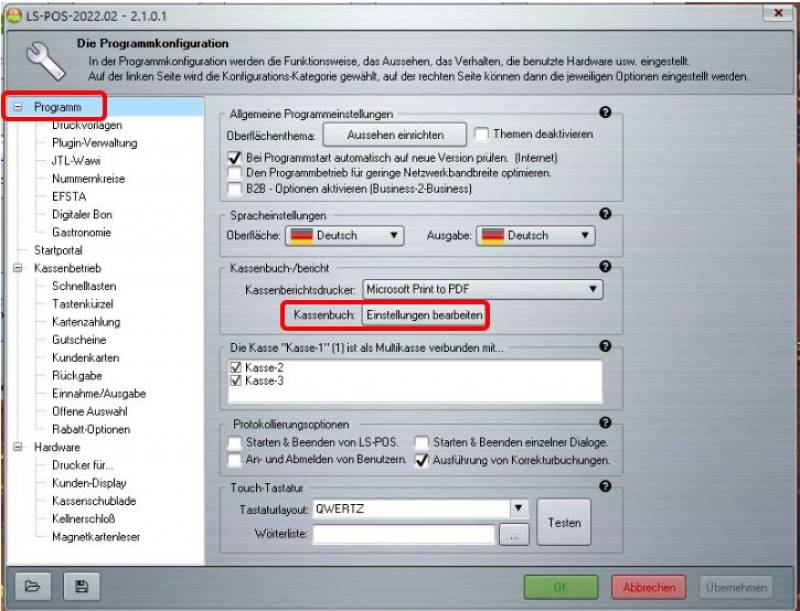
Abb. 3
Es öffnet sich ein Textdokument, über welches Sie die Einstellungen vornehmen können.
Standardmäßig werden die Erlöskonten des SKR03 vorgeschlagen. In der Klammer steht bei „Erloes“ der jeweilige Steuersatz.
Hinweis: Für den Steuersatz mit 0% kann - auch für unterschiedliche Sachverhalte - nur ein Konto hinterlegt werden.
Es ist nicht möglich, z.B. für Gutscheine und differenzbesteuerte Ware unterschiedliche Konten zu hinterlegen.
Die Syntax für die Erlöskonten sieht somit beispielhaft wie folgt aus:
Erloes(0.00)=8191
Erloes(19.00)=8400
Erloes(7.00)=8300
Im Bereich „Soll eine Kartenzahlung im Kassenbuch ausgewiesen werden? 0=NEINE, 1=JA“ hinterlegen Sie bitte die „1“ für „JA“.
Dies bewirkt eine Umbuchung des Erlöses aus der Kasse auf ein Geldtransitkonto. Der Vorteil hierbei ist, dass Sie die Kasse
getrennt auswerten können, in Barzahlung und EC-Zahlung.
Unter „Kartennamen mit Gegenkonto und Hinweistext“ ergänzen Sie die vorhandenen Einträge bitte um den Eintrag für „giropay“.
Dadurch werden Geldtransitkonten erkannt (vgl. Abb. 3):
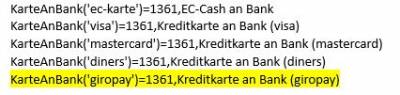
Abb. 3
Das Datumsexportformat sieht bei CSV-Exporten wie folgt aus: 'Datev-Kassenbuch', 0='ddmm' (=Standard), 1='dd.mm.yyyy'
DatevExport_Datumsformat_Full=0
Die Kürzel für die Zahlungsart können Sie der Abb. 4 entnehmen:
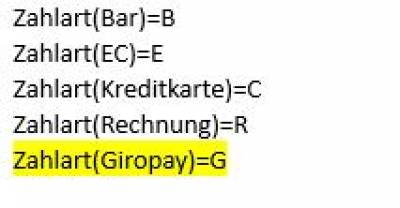
Abb. 4
Weiter zu: ManoMano-Zahlungen
Zurück zu: Einstellungen
Zurück zu: Kasse
ManoMano-Zahlungen (zusätzliches Zahlungsmodul)
ManoMano Import Kontoauszug
ManoMano Kontoauszug erstellen
Loggen Sie sich im ManoMano Backend ein.
Die Kontoauszüge finden Sie Im Bereich Rechnungen (vgl. Abb. 1)
Abb.1
Bitte wählen Sie einen Zeitraum aus, für welchen Sie die Datei erstellen möchten (vgl. Abb. 2).
Abb.2
Die Datei welche zur Verarbeitung benötigt wird finden Sie im Bereich Verwaltung unter der Rubrik „Verkäufe und Umsatz“ (vgl. Abb. 3).
Abb.3
Bitte laden Sie den Bericht „Auszahlungen“ für den gewünschten Zeitraum herunter.
ACHTUNG: Der Bericht „Rechnung“ ist wird im .pdF-Format ausgegeben und kann nicht verarbeitet werden (vgl. Abb. 4).
Abb. 4
ManoMano Buchungsdatei einlesen
Um die Datei in die Schnittstelle einlesen zu können, wählen Sie im Hauptmenü den Button „ManoMano“ aus. Geben Sie den Pfad der Buchungsdatei an. Um mit dem Windows Explorer zu suchen, klicken Sie auf den Button rechts neben dem Eingabefeld. Wählen Sie die passende Datei aus.
Klicken Sie nun auf den Button „ManoMano Buchungen einlesen“.
Der Fortschritt wird wie folgt angezeigt.
Der Import kann folgendermaßen aussehen:
Buchungen nachbearbeiten
- unverarbeitete ManoMano Buchungen
Diese Buchungen werden nicht an die Finanzbuchhaltung übergeben und müssen manuell gebucht werden.
Falls weitere Buchungen nicht verarbeitet wurden, können Sie diese als Excel-Datei oder PDF ausgeben.
Ihr Steuerberater kann diese von Hand nachbuchen.
- Fehlerhafte Buchungen in den „Verarbeiteten Buchungen“
Bevor Sie die Datev EXTF Datei erstellen, können Sie hier nicht zugeordnete Buchungen korrigieren. Mit der Lupe haben Sie die Möglichkeit, nur diese Buchungen anzuzeigen. Tragen Sie bitte in das Belegfeld1 die korrekte Rechnungs- oder Gutschrifts-Nummer ein. Falls Sei über Einzeldebitoren buchen, müssen Sie auch das Debitorenkonto korrigieren.
Buchungen bearbeiten
Sie haben die Möglichkeit die Buchungen zu verarbeiten
- Excel Export
Exportieren Sie die Buchungen ins Excel
- CSV Export
Exportieren Sie die Buchungen als CSV Datei
- Buchungen speichern
Sie können hier die Buchungen, zur späteren Bearbeitung, speichern.
- Buchungen laden
Wenn Sie den zuletzt gespeicherten Buchungsstapel noch einmal bearbeiten wollen, wird dieser mit diesem Button geladen.
- Fehlerhafte Buchungen anzeigen
Mit der Lupe können Sie alle fehlerhaften Buchungen anzeigen lassen.
Wenn Sie wieder alle Buchungen anschauen möchten, drücken Sie auf folgenden Button
![]()
Datev Export
Datev-Format-Datei
Datev-Format-Datei erstellen
Nachdem Sie die Belege ausgelesen haben, können Sie mit dem Button „Datev Format“ diese Belege weiter verarbeiten.
Diese Dateien werden in Ihrem Benutzerverzeichnis abgelegt. Falls in diesem Ordner noch Dateien vorhanden sind, werden Sie gefragt, ob diese Dateien gelöscht werden sollen.
Antworten Sie mit „Ja“, werden die vorhandenen Dateien gelöscht und die neuen Postversanddateien erstellt.
Die erstellten Dateien werden Ihnen angezeigt:
Nur für die Webshop-Schnittstelle: Nach Ablauf des Prozesses werden Sie gefragt, ob alles korrekt auch im Datev verbucht wurde. Antworten Sie mit „Ja“, wird der aktuell letzte Beleg in der Schnittstelle gespeichert. Beim nächsten Lauf werden dann nur alle neueren Belege exportiert. Antworten Sie mit „Nein“, wird die aktuelle letzte Belegnummer NICHT gespeichert. Beim nächsten Lauf werden diese Belege erneut exportiert.
Haben Sie eine DEMO-Version, werden Sie darauf hingewiesen, dass nur 5 Belege pro Monat exportiert wurden.
Es ist nun möglich, die Amazon-Buchungen nach einzelnen Monaten zu sortieren, so dass keiner der Belege doppelt, also in beiden Monaten, verbucht wird.
Windows Explorer öffnen
Sie haben nun die Postversanddateien erstellt. Mit dem Button „Windows Explorer“ können Sie einen Windows Explorer öffnen. Dieser öffnet sich direkt mit dem Verzeichnis, in dem die Postversanddateien auf Ihrem Rechner liegen.
EV01 ist die Vorlaufdatei, die Datendatei beginnt immer mit ED und einer fortlaufenden Nummer und hat keine Datei-Erweiterung. Zu ihrer Kontrolle wurde noch eine entsprechende ED000*.log Datei erstellt. In dieser Datei können Sie die exportierten Daten im Klartext ansehen.
Diese Dateien müssen Sie ihrem Steuerberater per Mail oder per USB-Stick zukommen lassen.
Sie können sie aber auch direkt in die meisten Finanzbuchhaltungsprogramme importieren.
Informieren Sie sich hierzu beim Hersteller Ihrer Finanzbuchhaltungssoftware.
Achtung:
Wenn Sie die Mail mit Microsoft Outlook verschicken, muss das Format der Mail „Nur Text“ oder „HTML“ sein. Falls Sie die Mail im „Richedit-Format“ verschicken, wird an die Dateien ohne Datei-Erweiterung ein „.dat“ angehängt.
Alle Datev-Postversanddateien dürfen keine Datei-Erweiterung haben, damit ihr Steuerberater die Dateien ohne Probleme einlesen kann.
Sie können die Dateien aber auch mit einem entsprechenden PACK-Programm (ZIP, RAR, etc.) komprimieren und diese Datei dann an Ihren Steuerberater verschicken.
Import in Datev
Für den Import ins Datev erhalten Sie auf folgender Datev-Seite Hilfe:
Datev Hilfe zum Postversand-Import
Import in Lexware
Für den Import der Postversanddatei ins Lexware erhalten Sie auf folgender Seite Hilfe:
Lexware Beschreibung für den Import
Import im ADDISON
Weiter zu: ManoMano Einstellungen
Zurück zu: ManoMano Zahlungen
Einstellungen
Allgemein
(Diese finden Sie im Menü unter Setup /Payment-Module/ ManoMano)
Tragen Sie bitte hier die Konten und Parameter für die Verbuchung des ManoMano Kontoauszugs ein.
Sachkonten
folgende Sachkonten stehen zur Verfügung:
- ManoMano- Konto
Sachkonto für ManoMano - Kommissionen
Sachkonto für die Kommissionen - TVA Kommissionen
Sachkonto für die TVA Kommissionen
Personenkonten
- Default Debitor: Geben Sie Ihr Personenkonto für den „Default Debitor“ an. Falls die Schnittstelle keine Zuordnung zu einem Kunden finden kann und Sie über Einzeldebitoren buchen, wird auf dieses Konto gebucht.
Weiter zu: Schwellenwerte
Zurück zu: Import Kontoauszüge
Mollie-Zahlungen (zusätzliches Zahlungsmodul)
Erzeugen des Zugrifftokens
Erzeugen des Zugrifftokens
Öffnen Sie bitte die Schnittstelle und wählen Sie im Bereich mollie die Funktion „Setup“ (Abb. 1).
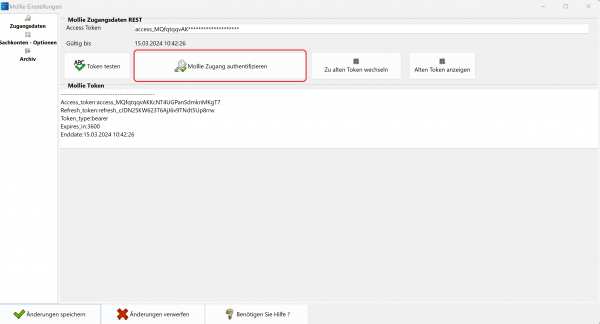
Abb. 1
Es öffnet sich die Maske zur Einwahl in Ihr mollie Backend (Abb. 2). Bitte melden Sie sich mit den Zugangsdaten
des Hauptnutzers an.
HINWEIS: Bitte beachten Sie, dass zur Erzeugung des Zugriffstokens zwingend der Account des Hauptnutzers
verwendet werden muss. Alle anderen, bei mollie bestehenden Accounts, haben hierfür keine Berechtigung.
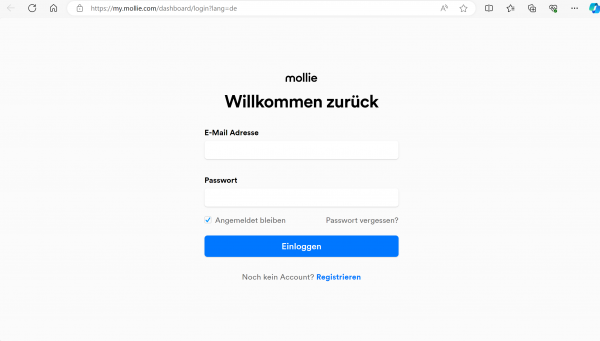
Abb. 2
Sie erhalten die Meldung, dass der Token erzeugt und in der Schnittstelle hinterlegt wurde (Abb. 3).
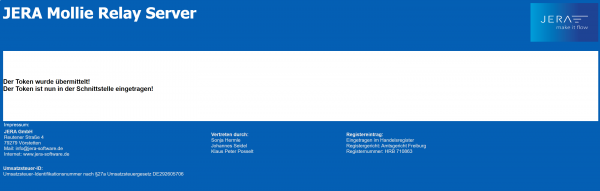
Abb. 3
Schließen Sie bitte den Browser und wechseln zurück in die Schnittstelle. Dort können Sie über den Button
„Änderungen speichern“ den neu erzeugten Token in der Schnittstelle hinterlegen (Abb. 4).
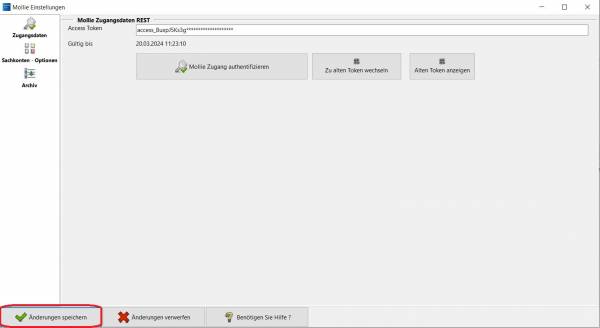
Abb. 4
Einlesen der Zahlungen
Einlesen der Zahlungen
Das Einlesen der Zahlungen von mollie erfolgt über einen API-Zugriff. Es ist daher nicht notwendig einen Bericht von mollie herunterzuladen.
Bitte beachten Sie, dass die mollie-Zahlungen über die API erst dann ausgelesen werden können, wenn von Seiten mollie bereits eine Auszahlung erfolgt ist.
Die Schnittstelle liest alle Zahlungen aus, die zum Zeitpunkt des Auslesens vorhanden sind. Sollten Sie Zahlungen nach dem Auslesen vermissen, empfiehlt es sich, das
Mollie-Archiv zurückzusetzen und zu einem späteren Zeitpunkt die Zahlungen erneut auszulesen. Das Vorgehen ist unter dem Link "Einstellungen" beschrieben.
Die Schnittstelle hat keinerlei Einfluss darauf, welche Zahlungen ausgelesen werden. Das Vorgehen zur Verarbeitung finden Sie im Folgenden beschrieben.
Zunächst wechseln Sie in den Menüpunkt „mollie“. Anschließend grenzen Sie über die Datumseingabe den Zeitraum, welchen Sie auslesen möchten, ein.
Im ersten Schritt betätigen Sie die Funktion „Mollie Buchungen einlesen“. In der folgenden Abbildung sind die beschriebenen Funktionen markiert.
Zur größeren Darstellung der Graphik klicken Sie diese bitte doppelt an.
In die Maske werden nun die Zahlungen eingelesen, welche aktuell in mollie vorhanden sind. Die folgende Abbildung zeigt die verarbeiteten Buchungen eines mollie-Accounts.
Zur größeren Darstellung der Graphik klicken Sie diese bitte doppelt an.
Im 2. Schritt müssen die Zahlungen in ein DATEV-Format konvertiert werden. Je nachdem, welche Software Sie in der Finanzbuchhaltung im Einsatz haben,
wählen Sie den Button „DATEV-Format“ (erzeugt eine .csv-Datei) oder „DATEV Unternehmen Online“ (erzeugt eine .xml-Datei).
In der folgenden Abbildung sind die Funktionen markiert. Zur größeren Darstellung der Graphik klicken Sie diese bitte doppelt an.
Im 3. Schritt müssen die konvertierten Daten im hinterlegten Verzeichnis abgeholt und als Datei an die Buchhaltung übergeben werden.
Sie haben die Möglichkeit den Pfad, unter welchem die zu versendende Datei abgelegt wird, über die Schnittstelle zu öffnen.
Die an die Buchhaltung zu versendende Datei heißt „EXTF_Buchungsstapel_Mollie_202101_20210409132756564_1.csv“ (für das DATEV-Format).
Diese Datei kann problemlos per Mail versandt werden. Handelt es sich um eine große Datenmenge, empfiehlt es sich, die Datei vor dem
Versand mit einem geeigneten Programm zu zippen.
Wir empfehlen dringend die Datei immer im DATEV-Format auszugeben. Eine Ausgabe im DATEV-Unternehmen Online-Format funktioniert
erfahrungsgemäß nicht zuverlässig. Sollten Sie dennoch eine Ausgabe in diesem Format machen, lautet der Name der für die Buchhaltung
zu versendenden Datei „mollie 2021-01.zip“.
Einstellungen
Einstellungen Mollie
Die Konteneinstellungen für das Add on mollie finden Sie unter:
Setup → Zahlungen → mollie
Sie erhalten die in der folgenden Abbildung 2 dargestellte Maske, in welcher Sie die Konten für die Finanzbuchhaltung eintragen können:
Die Felder müssen wie folgt ausgefüllt werden:
Mollie-Konto:
Feld für das Sachkonto „Mollie“.
Gebühren:
Feld für das Sachkonto auf welches anfallende Gebühren gebucht werden sollen.
Banktransfer:
Feld für das Sachkonto über welches von Mollie ausbezahlte Beträge gebucht werden sollen (Standard SKR03: 1360, Standard SKR04: 1460)
Einbehalt:
Feld für das Sachkonto über welches Einbehalte durch Mollie gebucht werden sollen (Standard SKR03: 1590, Standard SKR04: 1776)
Rückerstattungen:
Feld für das Sachkonto über welches Rückerstattungen durch Mollie gebucht werden sollen (Standard SKR03: 1590, Standard SKR04: 1776)
Gebühren mit Steuerschlüssel buchen:
Sollen die anfallenden Gebühren mit einem Steuerschlüssel gebucht werden, aktivieren Sie bitte die Checkbox und tragen den
gewünschten Steuerschlüssel und den zugehörigen Sachverhalt ein.
Personenkonten - Default Debitor:
Kann die Schnittstelle keine eindeutige Zuordnung zu einem Debitor finden, wird die Zahlung auf einen Default-Debitor gebucht.
Hier können Sie festlegen, welches Konto dies sein soll. In DATEV wird standardmäßig das Konto 65000 hierfür verwendet.
Optionen:
Möchten Sie PayPal-Zahlungen beim Einlesen ignorieren, da Sie diese ggf. separat verbuchen, so aktivieren Sie bitte die Checkbox „PayPal-Zahlungen ignorieren“.
Mollie Archiv der Zahlungen - Zurücksetzen:
Falls die Mollie-Zahlungen ausgelesen wurden und ein erneutes Auslesen erforderlich wird, muss über das Anklicken des Buttons „Zurücksetzen“
zunächst das Mollie-Archiv gelöscht werden.
Bitte speichern Sie Ihre Einstellungen zweimal. Zunächst innerhalb der Maske mit der Funktion „Änderungen speichern“ und anschließend innerhalb
der Schnittstelle mit dem grünen Haken links oben „Einstellungen speichern“.
MT940 Bank-Zahlungen (zusätzliches Zahlungsmodul)
MT940 Bank Kontoauszug verarbeiten
Import des MT940 Bank Kontoauszug
Allgemeines
MT940 ist ein Format, dass Sie aus den meisten Bank-Programmen exportieren können.
Allgemeine Informationen zum MT940 Format finden Sie unter
Wikipedia MT940
Informationen über den Export aus S-Firm, Starmoney oder direkt aus den Internet-Portal Ihrer Bank finden Sie in den Bedienungsanleitungen oder fragen Sie direkt bei Ihrer Bank nach.
Import der MT940 Export Datei
Regeln erstellen
Sie können in der Schnittstelle für wiederkehrende Buchungen Regeln erstellen, z.B.: }
z.B.: Geldtransfer zwischen 2 Bankkonten
Wählen Sie in der Liste der unverarbeiteten Buchungen die Buchung aus, für die Sie eine Regel erstellen möchten.
Drücken Sie auf den Button  am rechten Rand neben der Liste.
am rechten Rand neben der Liste.
Es öffnet sich nun folgende Maske.
In diesem Fall können Sie die Buchung nur über den Typ identifizieren. Sie können den Typ mit dem Button  übernehmen.
übernehmen.
Tragen Sie bitte den Namen der Regel und das Sachkonto ein. Mit dem Button Regel übernehmen wird die Regel abgespeichert.
Die Buchung wird dann im nächsten Lauf wie folgt verarbeitet:
| @#d7e4f2:Buchungen, die über eine Regel zugeordnet wurden, sind hellblau |
| @#ffff9f:Buchungen, die einen Warnhinweis haben, sind hellgelb |
| @#ffdddd:Buchungen, die einen Fehlerhinweis haben, sind hellrot |
z.B.: bezahlte Einkaufsrechnungen
Wählen Sie in der Liste der unverarbeiteten Buchungen die Buchung aus, für die Sie eine Regel erstellen möchten.
Drücken Sie auf den Button  am rechten Rand neben der Liste.
am rechten Rand neben der Liste.
Im Falle eines Einkaufs können Sie die Rechnung über das Konto und den Namen des Kontoinhabers identifizieren. Sie können dies mit dem Botton  übernehmen.
übernehmen.
Tragen Sie bitte den Namen der Regel und das Sachkonto ein. Mit dem Button „Regel übernehmen“ wird die Regel abgespeichert.
Die Buchung wird dann im nächsten Lauf wie folgt verarbeitet:
Manuell buchen
Wählen Sie eine unverarbeitete Buchung aus. Mit einem Doppel-Klick auf die Buchung öfnnet sich folgende Maske:
Sie haben nun unterschiedliche Möglichkeiten nach dem Beleg zu suchen.
In den Zahlungen
In den Rechnungen
Auch in diesem Fall wird keine Eintrag gefunden.
Sie können noch die Checkbox „exakten Betrag suchen“ deaktivieren. Damit wird plus/minus 2% des Zahlbetrags gesucht.
Suchen über Rechnungs-Nr, etc.
Wählen Sie mit der Maus, z.B. die Rechnungsnummer aus und kopieren Sie diese mit Strg-Einf und Einf in die Rechnungsnummer der Suche.
Hier wurde die Rechnung mit Skonto überwiesen. Sie können die Buchung nun mit einem Doppel-Klick oder dem „Pfeil nach links“ in die Fibu-Buchung übernehmen.
Der Differenzbetrag wird automatisch als Skonto eingetragen.
Mit dem Button „Buchung manuell durchführen“ wird die Buchung hinzugefügt und die MT940 Buchung aus der Liste der unverarbeiteten Buchungen entfernt. Es erscheint die nächste „unverarbeitete Buchung“ in der Maske.
Kein Beleg vorhanden und manuell buchen
Sie können eine Buchung auch ganz manuell durchführen.
Drücken Sie hierzu auf den Button:
Die Buchungsdaten der Bankbuchung werden dann in die „Fibu-Buchung“ übertragen.
Ergänzen Sie nun das entsprechende Gegenkonto.
Wenn Sie einen Text im Buchungstext markieren, können Sie diesen mit dem Button:
Sie können nun die Buchung manuell durchführen:
Buchungen nachbearbeiten
Texte ins Belegefeld übertragen
Markieren Sie einen Text aus dem Buchungstext:
Drücken Sie den Button
Der markierte Text wird ins Belegfeld 1 kopiert:
Vollständige Verarbeitung aller Buchungen
Bitte kontrollieren Sie, ob alle Buchungen verarbeitet wurden.
Es dürfen keine Buchungen bei den „Unverarbeiteten Buchungen“ stehen bleiben.
Diese werden nicht in die Finanzbuchhaltung übertragen.
Datev Export
Datev-Format-Datei
Datev-Format-Datei erstellen
Nachdem Sie die Belege ausgelesen haben, können Sie mit dem Button „Datev Format“ diese Belege weiter verarbeiten.
Diese Dateien werden in Ihrem Benutzerverzeichnis abgelegt. Falls in diesem Ordner noch Dateien vorhanden sind, werden Sie gefragt, ob diese Dateien gelöscht werden sollen.
Antworten Sie mit „Ja“, werden die vorhandenen Dateien gelöscht und die neuen Postversanddateien erstellt.
Die erstellten Dateien werden Ihnen angezeigt:
Nur für die Webshop-Schnittstelle: Nach Ablauf des Prozesses werden Sie gefragt, ob alles korrekt auch im Datev verbucht wurde. Antworten Sie mit „Ja“, wird der aktuell letzte Beleg in der Schnittstelle gespeichert. Beim nächsten Lauf werden dann nur alle neueren Belege exportiert. Antworten Sie mit „Nein“, wird die aktuelle letzte Belegnummer NICHT gespeichert. Beim nächsten Lauf werden diese Belege erneut exportiert.
Haben Sie eine DEMO-Version, werden Sie darauf hingewiesen, dass nur 5 Belege pro Monat exportiert wurden.
Es ist nun möglich, die Amazon-Buchungen nach einzelnen Monaten zu sortieren, so dass keiner der Belege doppelt, also in beiden Monaten, verbucht wird.
Windows Explorer öffnen
Sie haben nun die Postversanddateien erstellt. Mit dem Button „Windows Explorer“ können Sie einen Windows Explorer öffnen. Dieser öffnet sich direkt mit dem Verzeichnis, in dem die Postversanddateien auf Ihrem Rechner liegen.
EV01 ist die Vorlaufdatei, die Datendatei beginnt immer mit ED und einer fortlaufenden Nummer und hat keine Datei-Erweiterung. Zu ihrer Kontrolle wurde noch eine entsprechende ED000*.log Datei erstellt. In dieser Datei können Sie die exportierten Daten im Klartext ansehen.
Diese Dateien müssen Sie ihrem Steuerberater per Mail oder per USB-Stick zukommen lassen.
Sie können sie aber auch direkt in die meisten Finanzbuchhaltungsprogramme importieren.
Informieren Sie sich hierzu beim Hersteller Ihrer Finanzbuchhaltungssoftware.
Achtung:
Wenn Sie die Mail mit Microsoft Outlook verschicken, muss das Format der Mail „Nur Text“ oder „HTML“ sein. Falls Sie die Mail im „Richedit-Format“ verschicken, wird an die Dateien ohne Datei-Erweiterung ein „.dat“ angehängt.
Alle Datev-Postversanddateien dürfen keine Datei-Erweiterung haben, damit ihr Steuerberater die Dateien ohne Probleme einlesen kann.
Sie können die Dateien aber auch mit einem entsprechenden PACK-Programm (ZIP, RAR, etc.) komprimieren und diese Datei dann an Ihren Steuerberater verschicken.
Import in Datev
Für den Import ins Datev erhalten Sie auf folgender Datev-Seite Hilfe:
Datev Hilfe zum Postversand-Import
Import in Lexware
Für den Import der Postversanddatei ins Lexware erhalten Sie auf folgender Seite Hilfe:
Lexware Beschreibung für den Import
Import im ADDISON
Einstellungen
MT940-Einstellungen
(Diese finden Sie im Menü unter „Setup / MT940-Einstellungen“)
Trenner im Verwendungszweck
Je nach Bank werden längere Verwendungszwecke in der MT940 Datei getrennt.
D.h.: aus dem Verwendungszweck:
EBay Auktion 1234567891234 RgNr: 12345
wird entweder
EBay Auktion 1234567891234 RgNr: 123
45
oder
EBay Auktion 1234567891234
RgNr: 12345
im 1. Fall darf die Schnittstelle keinen Trenner in den Verwendungszweck einfügen.
Sachkonten
Tragen Sie hier bitte das Sachkonto ein, über das die Bank gebucht werden soll. Im Allgemeinen ist dies im SKR03 das Konto 1200, im SKR04 das Konto 1800.
- Buchen über Einzeldebitoren
Wenn Sie über Einzeldebitoren buchen, tragen Sie hier „0“ ein. - Buchen über Sammeldebitoren
Da meist mehrere Zahlungsarten der Warenwirtschaft über die Bank gebucht werden, kann die Schnittstelle unter Setup / Datev Einstellungen / Personenkonten keine Zahlung identifizieren. In diesem Fall müssen Sie hier das Default-Debitoren-Konto eintragen.
Sachkonten
Sie können diese Konten nun auch für unterschiedliche Konten anlegen.
Achten Sie bitte darauf, dass Sie auch führende Nullen in die Liste eintragen.
Zum Beispiel:
Regeln
Sie können an dieser Stelle die im Abgleich erstellten Regeln ansehen, bearbeiten oder auch wieder löschen.
- Name
Name der Regel. Dies dient nur der Bezeichnung der Regel. - Konto
Konto, das gebucht werden soll. - Steuerschlüssel
z.B.: für Gebühren nach 13b - Sachverhalt
z.B.: für Gebühren nach 13b - Buchungstyp
Das MT940 Format unterscheidet unterschiedliche Buchungstypen. Nach diesen Buchungstypen kann die Regel angewandt werden. - Bankkonto des Fremdkontos
Mit dem Konto des Fremdkontos können Sie z.B.: bezahlte Einkaufsrechnungen oder Lohnzahlungen identifizieren. - Kontoinhaber
Identifizieren der Buchung über den Kontoinhaber - Verwendungszweck
Hier wird geprüft, ob ein bestimmter Text im Verwendungszweck inhalten ist, z.B.: „Lohn“
Zahlungsarten
Die Schnittstelle versucht die Bankzahlungen in den Zahlungen der Warenwirtschaft zu identifizieren. Um bessere Trefferquoten zu erzielen, sollte man nur die Zahlungen durchsuchen, die auch wirklich über die Bank bezahlt werden.
Bank-Zahlungen (Schweiz) (zusätzliches Zahlungsmodul)
Import des Schweizer Kontoauszugs
Import des Schweizer Bank Kontoauszug
Schweizer Bank Kontoauszug einlesen
Wollen Sie nur einen Datei einlesen, müssen Sie die Datei auswählen, die Sie heruntergeladen haben.
Drücken Sie auf den Button hinter dem Dateinamen. Es öffnet sich folgende Maske:
Klicken Sie nun auf den Button „Sage Bank Buchungen einlesen“.
Der Fortschritt wird wie folgt angezeigt.
Der Import kann folgendermaßen aussehen:
- Fehlerhafte Buchungen in den „Verarbeiteten Buchungen“
Bevor Sie die Postversanddatei oder die Datev EXTF Datei erstellen, können Sie hier nicht zugeordnete Buchungen korrigieren. Mit der Lupe haben Sie die Möglichkeit, nur diese Buchungen anzuzeigen. Tragen Sie bitte in das Belegfeld1 die korrekte Rechnungs- oder Gutschrifts-Nummer ein. Falls Sei über Einzeldebitoren buchen, müssen Sie auch das Debitorenkonto korrigieren.
Einstellungen
MT940-Einstellungen
(Diese finden Sie im Menü unter „Setup / MT940-Einstellungen“)
Trenner im Verwendungszweck
Je nach Bank werden längere Verwendungszwecke in der MT940 Datei getrennt.
D.h.: aus dem Verwendungszweck:
EBay Auktion 1234567891234 RgNr: 12345
wird entweder
EBay Auktion 1234567891234 RgNr: 123
45
oder
EBay Auktion 1234567891234
RgNr: 12345
im 1. Fall darf die Schnittstelle keinen Trenner in den Verwendungszweck einfügen.
Sachkonten
Tragen Sie hier bitte das Sachkonto ein, über das die Bank gebucht werden soll. Im Allgemeinen ist dies im SKR03 das Konto 1200, im SKR04 das Konto 1800.
- Buchen über Einzeldebitoren
Wenn Sie über Einzeldebitoren buchen, tragen Sie hier „0“ ein. - Buchen über Sammeldebitoren
Da meist mehrere Zahlungsarten der Warenwirtschaft über die Bank gebucht werden, kann die Schnittstelle unter Setup / Datev Einstellungen / Personenkonten keine Zahlung identifizieren. In diesem Fall müssen Sie hier das Default-Debitoren-Konto eintragen.
Sachkonten
Sie können diese Konten nun auch für unterschiedliche Konten anlegen.
Achten Sie bitte darauf, dass Sie auch führende Nullen in die Liste eintragen.
Zum Beispiel:
Regeln
Sie können an dieser Stelle die im Abgleich erstellten Regeln ansehen, bearbeiten oder auch wieder löschen.
- Name
Name der Regel. Dies dient nur der Bezeichnung der Regel. - Konto
Konto, das gebucht werden soll. - Steuerschlüssel
z.B.: für Gebühren nach 13b - Sachverhalt
z.B.: für Gebühren nach 13b - Buchungstyp
Das MT940 Format unterscheidet unterschiedliche Buchungstypen. Nach diesen Buchungstypen kann die Regel angewandt werden. - Bankkonto des Fremdkontos
Mit dem Konto des Fremdkontos können Sie z.B.: bezahlte Einkaufsrechnungen oder Lohnzahlungen identifizieren. - Kontoinhaber
Identifizieren der Buchung über den Kontoinhaber - Verwendungszweck
Hier wird geprüft, ob ein bestimmter Text im Verwendungszweck inhalten ist, z.B.: „Lohn“
Zahlungsarten
Die Schnittstelle versucht die Bankzahlungen in den Zahlungen der Warenwirtschaft zu identifizieren. Um bessere Trefferquoten zu erzielen, sollte man nur die Zahlungen durchsuchen, die auch wirklich über die Bank bezahlt werden.
OTTO-Zahlungen (zusätzliches Zahlungsmodul)
Herunterladen des Kontoauszuges
Wählen Sie sich bitte im Backend Ihres OTTO Partner Connect-Kontos ein.
Sie haben im Menüpunkt „Finanzen“ die Möglichkeit einen Zeitraum einzugeben, für welchen Sie die Zahlungen herunterladen möchten.
Um die Zahlungen in die Schnittstelle einzulesen, benötigen Sie die Datei im .csv-Format (Abb. 1).
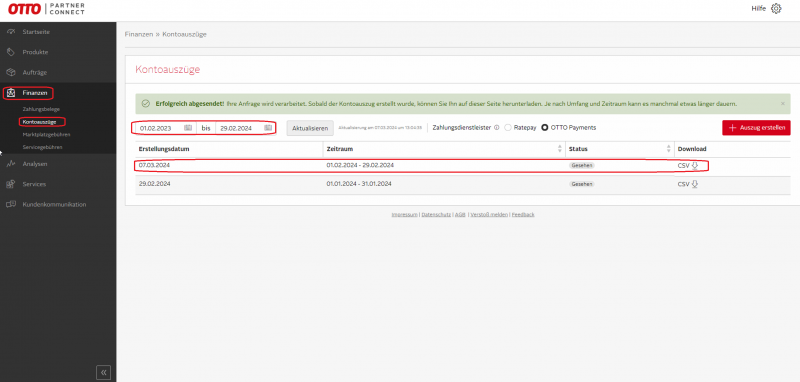
Abb. 1
Bitte beachten Sie, dass Sie die Kontoauszüge für die Zahlungsdienstleister getrennt herunterladen und
verarbeiten müssen (vgl. Abb. 2 und Abb. 3)
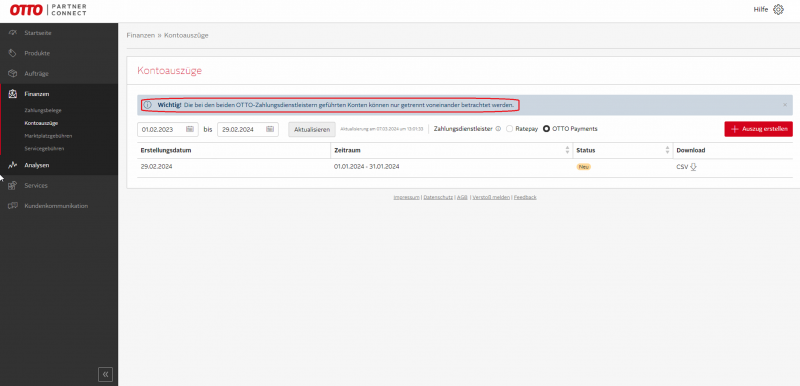
Abb. 2
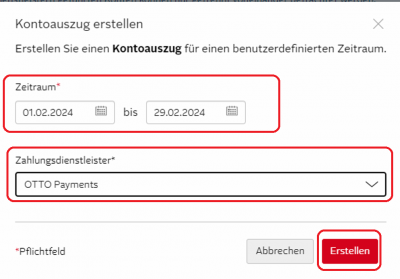
Abb.3
Einlesen der Zahlungen
Import der OTTO Zahlungsdatei
Öffnen Sie bitte die Schnittstelle und wählen den Menüpunkt „OTTO“ aus (vgl. Abb. 1).
Abb. 1
Die aus dem Backend Ihres OTTO Partner Connect-Kontos heruntergeladene Datei können Sie über den Button „Windows-Explorer“ in Ihrer
Schnittstelle per Doppelklick auswählen. Es besteht außerdem die Möglichkeit, ein ganzes Verzeichnis auszuwählen. Setzen Sie hierzu
den Radiobutton beim Importtyp auf „ein ganzes Verzeichnis“ (vgl. Abb. 2).
Abb. 2
Starten Sie nun den Import der Datei über die Funktion „Belege einlesen“ (vgl. Abb. 3).
Abb. 3
Die in der Datei vorhandenen Zahlungen werden nun über die Schnittstelle verarbeitet.
Im oberen Bereich der Schnittstelle werden die Zahlungen dargestellt, welche von der Schnittstelle nicht verarbeitet werden können
und in der Folge auch nicht in der Ausgabedatei vorhanden sein werden. Diese Zahlungen sind ggf. manuell in der Buchhaltung zu erfassen.
Im unteren Bereich der Schnittstelle werden die Zahlungen dargestellt, welche von der Schnittstelle verarbeitet werden.
Die rot markierten Buchungssätze werden zwar verarbeitet und in die Ausgabedatei abgestellt, werden aber von der Software als sachlich falsch erkannt.
Hier muss die Ursache eruiert und ggf. beseitigt werden. In der Abbildung 4 ist beispielhaft eine Datei dargestellt, zu welcher keine Aufträge ermittelt
werden konnten. Die Datensätze würden exportiert werden, finden aber dann in der Buchhaltung keinen offenen Posten zum Ausgleich.
Die nicht hinterlegten Buchungssätze erkennt die Software als sachlich richtig. Diese werden in der Exportdatei abgestellt und können in der
Finanzbuchhaltung problemlos verarbeitet werden.
Abb. 4
Die in die Schnittstelle eingelesene Datei enthält ggf. Datensätze aus mehreren Monaten, welche Sie im Ganzen in der Buchhaltung nicht verarbeiten können.
Deshalb haben Sie vor dem Export in die Ausgabedatei, die Möglichkeit, den Monat auszuwählen, welchen Sie anschließend in der Finanzbuchhaltung verarbeiten
möchten. Aktivieren Sie hierzu bitte die entsprechende Checkbox (vgl. Abb. 5).
Abb. 5
Außerdem stehen Ihnen folgende Funktionen zur Bearbeitung der Zahlungsdatei zur Verfügung (vgl. Abb. 6).
Abb. 6
Funktion „EXCEL“: Sie haben die Möglichkeit, die Datei zur weiteren Bearbeitung nach Excel zu exportieren.
Funktion „.CSV“: Sie haben die Möglichkeit, die Datei zur weiteren Bearbeitung als .csv-Datei zu exportieren.
Funktion „grüner Pfeil“: Sie haben die Möglichkeit, die eingelesene Datei zu speichern und die Schnittstelle zu schließen.
Funktion „blauer Pfeil“: Sie haben die Möglichkeit, die gespeicherte Datei nach dem erneuten Öffnen der Schnittstelle wieder einzulesen.
Funktion „Lupe grünes Plus“: Standardmäßig werden Ihnen alle in der Zahlungsdatei vorhandenen Datensätze angezeigt. Hier haben Sie die Möglichkeit
die Darstellung auf die sachlich falschen Datensätze einzuschränken, um diese ggf. manuell zu bearbeiten.
Funktion „Lupe rotes Minus“: Aufhebung der Darstellung ausschließlich sachlich falscher Datensätze. Es werden anschließend wieder alle
in der Zahlungsdatei vorhandenen Datensätze angezeigt.
Einstellungen
OTTO-Einstellungen
Die Konfiguration des Add ons „OTTO“ nehmen Sie vor, indem Sie im Menü den Button „OTTO“ klicken und anschließend die Funktion „Setup“ wählen (vgl. Abb. 1).
Abb. 1
Es öffnet sich die in Abbildung 2 dargestellte Maske.
Abb. 2
Tragen Sie hier bitte die Konten ein für:
- OTTO-Zahlungen
- Gebühren
- Sonstige Gebühren
Möchten Sie die Gebühren mit Steuerschlüssel buchen, aktivieren Sie bitte die Checkbox und tragen den Steuerschlüssel und den Sachverhalt ein.
Bitte speichern Sie Ihre Konfiguration einmal innerhalb der Maske über den Button „Änderungen speichern“ und einmal innerhalb der Schnittstelle
über den grünen Haken „Einstellungen speichern“ (vgl. Abb. 3).
Abb. 3
Paydirect-Zahlungen (zusätzliches Zahlungsmodul)
Paydirect Kontoauszug verarbeiten
Import Paydirect Kontoauszug
Kontoauszug erstellen
Loggen Sie sich bitte mit Ihren Zugangsdaten im Paydirect Backend ein. Rufen Sie hierzu die Paydirect-Webseite auf.
Gehen Sie zu „Transaktionen“ und wählen Sie den gewünschten Zeitraum aus.
Danach können Sie den Report als CSV-Datei herunterladen.
Sie können nun den Report auf Ihrem Rechner speichern und ihn in die Schnittstelle einlesen.
Paydirect Kontoauszug einlesen
Zuerst wählen Sie ihre Paydirect Datei aus.

Drücken Sie auf den Button hinter dem Dateinamen. Es öffnet sich folgende Maske:
Navigieren Sie zu Ihrer Paydirect Datei und bestätigen Sie mit Öffnen.
Klicken Sie nun auf den Button „Paydirect Buchungen einlesen“.
Der Import kann folgendermaßen aussehen:
Buchungen nachbearbeiten
- Unverarbeitete Paydirect Buchungen
Diese Buchungen werden nicht an die Finanzbuchhaltung übergeben und müssen manuell gebucht werden.
Falls weitere Buchungen nicht verarbeitet wurden, können Sie diese als CSV-Datei ausgeben.
- Fehlerhafte Buchungen in den „Verarbeiteten Buchungen“
Bevor Sie die Postversanddatei oder die Datev EXTF Datei erstellen, können Sie hier nicht zugeordnete Buchungen korrigieren. Mit der Lupe haben Sie die Möglichkeit, nur diese Buchungen anzuzeigen. Tragen Sie bitte in das Belegfeld1 die korrekte Rechnungs- oder Gutschrifts-Nummer ein. Falls Sie über Einzeldebitoren buchen, müssen Sie auch das Debitorenkonto korrigieren.
Buchungen bearbeiten
Sie haben die Möglichkeit die Buchungen zu verarbeiten
- Excel Export
Exportieren Sie die Buchungen ins Excel
- CSV Export
Exportieren Sie die Buchungen als CSV Datei
- Buchungen speichern
Sie können hier die Buchungen, zur späteren Bearbeitung, speichern.
- Buchungen laden
Wenn Sie den zuletzt gespeicherten Buchungsstapel noch einmal bearbeiten wollen, wird dieser mit diesem Button geladen.
- Fehlerhafte Buchungen anzeigen
Mit der Lupe können Sie alle fehlerhaften Buchungen anzeigen lassen.
Wenn Sie wieder alle Buchungen anschauen möchten, drücken Sie auf folgenden Button
![]()
Datev Export
Datev-Format-Datei
Datev-Format-Datei erstellen
Nachdem Sie die Belege ausgelesen haben, können Sie mit dem Button „Datev Format“ diese Belege weiter verarbeiten.
Diese Dateien werden in Ihrem Benutzerverzeichnis abgelegt. Falls in diesem Ordner noch Dateien vorhanden sind, werden Sie gefragt, ob diese Dateien gelöscht werden sollen.
Antworten Sie mit „Ja“, werden die vorhandenen Dateien gelöscht und die neuen Postversanddateien erstellt.
Die erstellten Dateien werden Ihnen angezeigt:
Nur für die Webshop-Schnittstelle: Nach Ablauf des Prozesses werden Sie gefragt, ob alles korrekt auch im Datev verbucht wurde. Antworten Sie mit „Ja“, wird der aktuell letzte Beleg in der Schnittstelle gespeichert. Beim nächsten Lauf werden dann nur alle neueren Belege exportiert. Antworten Sie mit „Nein“, wird die aktuelle letzte Belegnummer NICHT gespeichert. Beim nächsten Lauf werden diese Belege erneut exportiert.
Haben Sie eine DEMO-Version, werden Sie darauf hingewiesen, dass nur 5 Belege pro Monat exportiert wurden.
Es ist nun möglich, die Amazon-Buchungen nach einzelnen Monaten zu sortieren, so dass keiner der Belege doppelt, also in beiden Monaten, verbucht wird.
Windows Explorer öffnen
Sie haben nun die Postversanddateien erstellt. Mit dem Button „Windows Explorer“ können Sie einen Windows Explorer öffnen. Dieser öffnet sich direkt mit dem Verzeichnis, in dem die Postversanddateien auf Ihrem Rechner liegen.
EV01 ist die Vorlaufdatei, die Datendatei beginnt immer mit ED und einer fortlaufenden Nummer und hat keine Datei-Erweiterung. Zu ihrer Kontrolle wurde noch eine entsprechende ED000*.log Datei erstellt. In dieser Datei können Sie die exportierten Daten im Klartext ansehen.
Diese Dateien müssen Sie ihrem Steuerberater per Mail oder per USB-Stick zukommen lassen.
Sie können sie aber auch direkt in die meisten Finanzbuchhaltungsprogramme importieren.
Informieren Sie sich hierzu beim Hersteller Ihrer Finanzbuchhaltungssoftware.
Achtung:
Wenn Sie die Mail mit Microsoft Outlook verschicken, muss das Format der Mail „Nur Text“ oder „HTML“ sein. Falls Sie die Mail im „Richedit-Format“ verschicken, wird an die Dateien ohne Datei-Erweiterung ein „.dat“ angehängt.
Alle Datev-Postversanddateien dürfen keine Datei-Erweiterung haben, damit ihr Steuerberater die Dateien ohne Probleme einlesen kann.
Sie können die Dateien aber auch mit einem entsprechenden PACK-Programm (ZIP, RAR, etc.) komprimieren und diese Datei dann an Ihren Steuerberater verschicken.
Import in Datev
Für den Import ins Datev erhalten Sie auf folgender Datev-Seite Hilfe:
Datev Hilfe zum Postversand-Import
Import in Lexware
Für den Import der Postversanddatei ins Lexware erhalten Sie auf folgender Seite Hilfe:
Lexware Beschreibung für den Import
Import im ADDISON
Einstellungen
Paydirect-Einstellungen
Sachkonten und Personenkonten
Sachkonten
Folgende Konten können Sie hier festlegen:
- Paydirect-Konto
Tragen Sie hier bitte das Paydirect Konto ein.
Personenkonten
- Default-Debitor
Der Default Debitor wird genutzt, wenn die Schnittstelle keine Zuordnung zu einer Rechnung finden kann.
Shopify-Zahlungen (zusätzliches Zahlungsmodul)
Shopify Kontoauszug verarbeiten
Shopify Berichte herunterladen
Zunächst wählen Sie sich bitte im Internet auf der Webseite von Shopify ein und melden sich mit Ihrem Benutzerkonto, wie im folgenden Screenshot dargestellt, an.
Anschließend wechseln Sie bitte in die Einstellungen:
Innerhalb der Einstellungen wählen Sie bitte den Menüpunkt „Zahlungen“ aus:
Dort lassen Sie sich bitte über den Button „Auszahlungen anzeigen“ die Transaktionen ausgeben:
Bitte wählen Sie hier die Auszahlungen:
Innerhalb der Maske für die Transaktionen können Sie den Bericht über den Button „Exportieren“ in einem, von Ihnen festgelegten Pfad, ablegen:
Bitte setzen Sie den Radiobutton für das Format auf „Einfache CSV-Datei“ wie im folgenden Screenshot dargestellt:
Shopify Berichte in die Schnittstelle einlesen
Nachdem Sie den Bericht aus Ihrem Account bei Shopify wie beschrieben heruntergeladen und gespeichert haben, wechseln Sie bitte in die Schnittstelle und öffnen den Menüpunkt „Shopify“. Im Feld „Zahlungsdateien“ hinterlegen Sie, die zuvor heruntergeladene Datei. Diese können Sie auch über das Icon des Windows-Explorers suchen. Im Screenshot finden Sie das Icon durch einen roten Pfeil markiert.
Anschließend lesen Sie die Datei über den Menüpunkt „Shopify Buchungen einlesen“ in die Schnittstelle ein:
Die Daten werden im Mittelteil der Schnittstelle als Datensätze in verarbeitete Buchungen und unverarbeitete Buchungen dargestellt.
Unverarbeitete Shopify-Zahlungen werden beim Erzeugen der Datei für die Finanzbuchhaltung nicht übergeben und müssen manuell gebucht werden.
Sie haben die Möglichkeit, diese hierfür als Excel- oder PDF-Datei auszugeben.
Befinden sich fehlerhafte Buchungen in den „Verarbeiteten Buchungen können Sie vor Ausgabe der Ausgabe in das .csv-Format korrigieren. Zur Selektion der fehlerhaften Buchungen klicken Sie bitte auf das Symbol der Lupe. Dann werden Ihnen zur Bearbeitung ausschließlich diese Datensätze angezeigt. Tragen Sie bitte in das Belegfeld1 die korrekte Rechnungs- oder Gutschriftsnummer ein. Bei Buchung über Einzeldebitoren, müssen auch die Debitorenkonten in der Spalte „Gegenkonto“ korrigiert werden.
Anschließend können die Daten über den Button „DATEV“ oder „DATEV Unternehmen Online“ in das gewünschte Format konvertiert werden. Bitte beachten Sie, dass der Ausgabebutton „DATEV Unternehmen Online“ ausschließlich dann zur Verfügung steht, wenn Sie eine entsprechende Lizenz erworben haben.
Über den Button „Windows-Explorer“ gelangen Sie an den Speicherort der Ausgabedatei. Diese steht nun zur weiteren Verarbeitung (Import) in Ihrer Finanzbuchhaltung bereit.
Einstellungen
Shopify Einstellungen
Innerhalb der Schnittstelle finden Sie unter dem Menüpunkt „Shopify“ die Funktion „Setup“:
Hier haben Sie die Möglichkeit die Sachkonten zu konfigurieren.
Shopify-Konto: Bitte hinterlegen Sie ein Zahlungsmittelkonto für Ihre Shopify-Zahlungen.
Gebühren: Bitte hinterlegen Sie ein Konto auf welches die Shopify-Gebühren verbucht werden sollen. Möchten Sie die Gebühren mit einem Steuerschlüssel buchen, aktivieren Sie bitte die entsprechende Checkbox und hinterlegen Sie in den Feldern „Steuerschlüssel“ den entsprechenden Steuerschlüssel und ggf. „Sachverhalt“ den entsprechenden Sachverhalt.
Default Debitor: Hinterlegen Sie hier bitte einen Debitor, auf welchen Umsätze gebucht werden sollen, die nicht eindeutig zugeordnet werden können.
Bitte speichern Sie die Einstellungen zweimal, einmal über den Button „Änderungen speichern“ innerhalb der Maske und einmal in der Schnittstelle mit dem grünen Haken links oben „Einstellungen speichern“.
ACHTUNG: Bei den bereits in der Schnittstelle hinterlegten Konten handelt es sich um Default-Konten einer technischen Dokumentation. Eine steuerliche Korrektheit ist nicht gewährleistet. Bitte fragen Sie hierzu immer Ihren Steuerberater.
Stripe-Zahlungen (zusätzliches Zahlungsmodul)
Stripe Kontoauszug verarbeiten
Stripe Kontoauszug erstellen
Loggen Sie sich bitte im Stripe Backend mit der URL https://dashboard.stripe.com/login und Ihren Zugangsdaten ein.
Wählen Sie mit Menü links die „Payment“ aus.
Um den Zeitraum zu selektieren öffnen Sie den „Filter“.\ Mit dem Filter „Date“ und der Selektion „is between“ können Sie einen Zeitraum, auswählen.
Sie erhalten nun die Liste der selektieren Auszahlungen
Exportieren Sie diese mit dem Button „Export“.
Speichern Sie die Datei auf Ihrem Rechner ab.
Stripe Kontoauszug einlesen
Wollen Sie nur einen Datei einlesen, müssen Sie die Datei auswählen, die Sie heruntergeladen haben.
Drücken Sie auf den Button hinter dem Dateinamen. Es öffnet sich folgende Maske:
Klicken Sie nun auf den Button „Stripe Buchungen einlesen“.
Der Fortschritt wird wie folgt angezeigt.
Der Import kann folgendermaßen aussehen:
- Fehlerhafte Buchungen in den „Verarbeiteten Buchungen“
Bevor Sie die Postversanddatei oder die Datev EXTF Datei erstellen, können Sie hier nicht zugeordnete Buchungen korrigieren. Mit der Lupe haben Sie die Möglichkeit, nur diese Buchungen anzuzeigen. Tragen Sie bitte in das Belegfeld1 die korrekte Rechnungs- oder Gutschrifts-Nummer ein. Falls Sie über Einzeldebitoren buchen, müssen Sie auch das Debitorenkonto korrigieren.
Buchungen bearbeiten
Sie haben die Möglichkeit die Buchungen zu verarbeiten
- Excel Export
Exportieren Sie die Buchungen ins Excel
- CSV Export
Exportieren Sie die Buchungen als CSV Datei
- Buchungen speichern
Sie können hier die Buchungen, zur späteren Bearbeitung, speichern.
- Buchungen laden
Wenn Sie den zuletzt gespeicherten Buchungsstapel noch einmal bearbeiten wollen, wird dieser mit diesem Button geladen.
- Fehlerhafte Buchungen anzeigen
Mit der Lupe können Sie alle fehlerhaften Buchungen anzeigen lassen.
Wenn Sie wieder alle Buchungen anschauen möchten, drücken Sie auf folgenden Button
![]()
Datev Export
Datev-Format-Datei
Datev-Format-Datei erstellen
Nachdem Sie die Belege ausgelesen haben, können Sie mit dem Button „Datev Format“ diese Belege weiter verarbeiten.
Diese Dateien werden in Ihrem Benutzerverzeichnis abgelegt. Falls in diesem Ordner noch Dateien vorhanden sind, werden Sie gefragt, ob diese Dateien gelöscht werden sollen.
Antworten Sie mit „Ja“, werden die vorhandenen Dateien gelöscht und die neuen Postversanddateien erstellt.
Die erstellten Dateien werden Ihnen angezeigt:
Nur für die Webshop-Schnittstelle: Nach Ablauf des Prozesses werden Sie gefragt, ob alles korrekt auch im Datev verbucht wurde. Antworten Sie mit „Ja“, wird der aktuell letzte Beleg in der Schnittstelle gespeichert. Beim nächsten Lauf werden dann nur alle neueren Belege exportiert. Antworten Sie mit „Nein“, wird die aktuelle letzte Belegnummer NICHT gespeichert. Beim nächsten Lauf werden diese Belege erneut exportiert.
Haben Sie eine DEMO-Version, werden Sie darauf hingewiesen, dass nur 5 Belege pro Monat exportiert wurden.
Es ist nun möglich, die Amazon-Buchungen nach einzelnen Monaten zu sortieren, so dass keiner der Belege doppelt, also in beiden Monaten, verbucht wird.
Windows Explorer öffnen
Sie haben nun die Postversanddateien erstellt. Mit dem Button „Windows Explorer“ können Sie einen Windows Explorer öffnen. Dieser öffnet sich direkt mit dem Verzeichnis, in dem die Postversanddateien auf Ihrem Rechner liegen.
EV01 ist die Vorlaufdatei, die Datendatei beginnt immer mit ED und einer fortlaufenden Nummer und hat keine Datei-Erweiterung. Zu ihrer Kontrolle wurde noch eine entsprechende ED000*.log Datei erstellt. In dieser Datei können Sie die exportierten Daten im Klartext ansehen.
Diese Dateien müssen Sie ihrem Steuerberater per Mail oder per USB-Stick zukommen lassen.
Sie können sie aber auch direkt in die meisten Finanzbuchhaltungsprogramme importieren.
Informieren Sie sich hierzu beim Hersteller Ihrer Finanzbuchhaltungssoftware.
Achtung:
Wenn Sie die Mail mit Microsoft Outlook verschicken, muss das Format der Mail „Nur Text“ oder „HTML“ sein. Falls Sie die Mail im „Richedit-Format“ verschicken, wird an die Dateien ohne Datei-Erweiterung ein „.dat“ angehängt.
Alle Datev-Postversanddateien dürfen keine Datei-Erweiterung haben, damit ihr Steuerberater die Dateien ohne Probleme einlesen kann.
Sie können die Dateien aber auch mit einem entsprechenden PACK-Programm (ZIP, RAR, etc.) komprimieren und diese Datei dann an Ihren Steuerberater verschicken.
Import in Datev
Für den Import ins Datev erhalten Sie auf folgender Datev-Seite Hilfe:
Datev Hilfe zum Postversand-Import
Import in Lexware
Für den Import der Postversanddatei ins Lexware erhalten Sie auf folgender Seite Hilfe:
Lexware Beschreibung für den Import
Import im ADDISON
Einstellungen
Allgemein
(Finden Sie im Menü unter Setup /Payment-Module/ Stripe)
Tragen Sie bitte hier die Konten und Parameter für die Verbuchung des Stripe Kontoauszugs ein.
Sachkonten
folgende Sachkonten stehen zur Verfügung:
- Stripe- Konto
Sachkonto für Stripe - Gebühren
Sachkonto für die Gebühren
Personenkonten
- Default Debitor: Geben Sie Ihr Personenkonto für den „Default Debitor“ an. Falls die Schnittstelle keine Zuordnung zu einem Kunden finden kann und Sie über Einzeldebitoren buchen, wird auf dieses Konto gebucht.
Optionen
Setzen Sie ein Häkchen in die entsprechende Checkbox,wenn fehlgeschlagene Zahlungen ignoriert werden sollen.
Unzer-Zahlungen (zusätzliches Zahlungsmodul)
unzer Kontoauszug verarbeiten
Unzer Kontoauszug erstellen (neu)
Loggen Sie sich bitte im Unzer Backend mit Ihren Zugangsdaten ein.
Wählen Sie im Menu den Punkt „Transaktionen“ und dann den Reiter „Export/Herunterladen“ aus.
Wählen Sie nun den Kanal aus, den Sie exportieren möchten.
Nun können Sie die Vorlage bearbeiten.
Auf der rechten Seite finden Sie den Punkt „Vorlage bearbeiten“.
Wählen Sie nun bitte alle Felder für den Export aus.
Wenn Sie die Vorlage „Schliessen“, können Sie einen Namen vergeben.
Sie können nun direkt einen Export erstellen.
Der erstellte Export erscheint nun in der Liste und kann „heruntergeladen“ werden.
heidelpay Kontoauszug erstellen (alt)
Loggen Sie sich bitte im heidelpay Backend mit Ihren Zugangsdaten ein.
Wählen Sie den Zeitraum aus, den Sie exportieren wollen und lassen Sie danach die Liste der Buchungen mit dem Button „Suche“ erstellen.
Um eine Report zu exportieren, drücken Sie bitte rechts auf den „Export“ Button.
Danach erscheint folgende Maske:
Wählen Sie bitte folgende Optionen für den Export:
| Spalten | Wählen Sie alle Spalten aus |
|---|---|
| Endung | Text(.txt) |
| Feldnamen | Kurzname |
| Feldbegrenzer | Tabulator |
| Text Enclosing | Doppelte Anführungszeichen(„) |
| Dezimalseparator | Komma(0,00) |
| Encoding | Unicode(UTF8) |
Sie haben danach die Möglichkeit dies als Vorlage zu speichern. Hier wurde der Name „fibuexport“ für die Vorlagen gewählt.
Sie können beim nächsten Mal diese Vorlage wieder benutzen.
Exportieren Sie nun die gewählten Buchungen mit dem „Export“ Button und speichern Sie diese Datei auf Ihrem Rechner ab.
Unzer Kontoauszug einlesen
Zuerst wählen Sie die Datei aus, die Sie heruntergeladen haben.
Drücken Sie auf den Button hinter dem Dateinamen. Es öffnet sich folgende Maske:
Im Benutzerverzeichnis wählen Sie das Unterverzeichnis „Download“. Dort finden Sie den Kontoauszug.
Klicken Sie nun auf den Button „Unzer Buchungen einlesen“.
Der Import kann folgendermaßen aussehen:
- unverarbeitete Unzer Buchungen
Diese Buchungen werden nicht an die Finanzbuchhaltung übergeben und müssen manuell gebucht werden.
In den meisten Fällen handelt es sich um abgelehnte Kartenzahlungen. Kontrollieren Sie bitte diese Buchungen. Falls Buchungen nicht übernommen wurden, informieren Sie uns bitte, damit wir diese Buchungen in die Schnittelle integrieren können.
Diese Buchungen sollte Ihr Steuerberater von Hand nachbuchen.
- Fehlerhafte Buchungen in den „Verarbeiteten Buchungen“
Bevor Sie die Postversanddatei oder die Datev EXTF Datei erstellen, können Sie hier nicht zugeordnete Buchungen korrigieren. Mit der Lupe haben Sie die Möglichkeit, nur diese Buchungen anzuzeigen. Tragen Sie bitte in das Belegfeld1 die korrekte Rechnungs- oder Gutschrifts-Nummer ein. Falls Sei über Einzeldebitoren buchen, müssen Sie auch das Debitorenkonto korrigieren.
Buchungen bearbeiten
Sie haben die Möglichkeit die Buchungen zu verarbeiten
- Excel Export
Exportieren Sie die Buchungen ins Excel
- CSV Export
Exportieren Sie die Buchungen als CSV Datei
- Buchungen speichern
Sie können hier die Buchungen, zur späteren Bearbeitung, speichern.
- Buchungen laden
Wenn Sie den zuletzt gespeicherten Buchungsstapel noch einmal bearbeiten wollen, wird dieser mit diesem Button geladen.
- Fehlerhafte Buchungen anzeigen
Mit der Lupe können Sie alle fehlerhaften Buchungen anzeigen lassen.
Wenn Sie wieder alle Buchungen anschauen möchten, drücken Sie auf folgenden Button
![]()
Datev Export
Datev-Format-Datei
Datev-Format-Datei erstellen
Nachdem Sie die Belege ausgelesen haben, können Sie mit dem Button „Datev Format“ diese Belege weiter verarbeiten.
Diese Dateien werden in Ihrem Benutzerverzeichnis abgelegt. Falls in diesem Ordner noch Dateien vorhanden sind, werden Sie gefragt, ob diese Dateien gelöscht werden sollen.
Antworten Sie mit „Ja“, werden die vorhandenen Dateien gelöscht und die neuen Postversanddateien erstellt.
Die erstellten Dateien werden Ihnen angezeigt:
Nur für die Webshop-Schnittstelle: Nach Ablauf des Prozesses werden Sie gefragt, ob alles korrekt auch im Datev verbucht wurde. Antworten Sie mit „Ja“, wird der aktuell letzte Beleg in der Schnittstelle gespeichert. Beim nächsten Lauf werden dann nur alle neueren Belege exportiert. Antworten Sie mit „Nein“, wird die aktuelle letzte Belegnummer NICHT gespeichert. Beim nächsten Lauf werden diese Belege erneut exportiert.
Haben Sie eine DEMO-Version, werden Sie darauf hingewiesen, dass nur 5 Belege pro Monat exportiert wurden.
Es ist nun möglich, die Amazon-Buchungen nach einzelnen Monaten zu sortieren, so dass keiner der Belege doppelt, also in beiden Monaten, verbucht wird.
Windows Explorer öffnen
Sie haben nun die Postversanddateien erstellt. Mit dem Button „Windows Explorer“ können Sie einen Windows Explorer öffnen. Dieser öffnet sich direkt mit dem Verzeichnis, in dem die Postversanddateien auf Ihrem Rechner liegen.
EV01 ist die Vorlaufdatei, die Datendatei beginnt immer mit ED und einer fortlaufenden Nummer und hat keine Datei-Erweiterung. Zu ihrer Kontrolle wurde noch eine entsprechende ED000*.log Datei erstellt. In dieser Datei können Sie die exportierten Daten im Klartext ansehen.
Diese Dateien müssen Sie ihrem Steuerberater per Mail oder per USB-Stick zukommen lassen.
Sie können sie aber auch direkt in die meisten Finanzbuchhaltungsprogramme importieren.
Informieren Sie sich hierzu beim Hersteller Ihrer Finanzbuchhaltungssoftware.
Achtung:
Wenn Sie die Mail mit Microsoft Outlook verschicken, muss das Format der Mail „Nur Text“ oder „HTML“ sein. Falls Sie die Mail im „Richedit-Format“ verschicken, wird an die Dateien ohne Datei-Erweiterung ein „.dat“ angehängt.
Alle Datev-Postversanddateien dürfen keine Datei-Erweiterung haben, damit ihr Steuerberater die Dateien ohne Probleme einlesen kann.
Sie können die Dateien aber auch mit einem entsprechenden PACK-Programm (ZIP, RAR, etc.) komprimieren und diese Datei dann an Ihren Steuerberater verschicken.
Import in Datev
Für den Import ins Datev erhalten Sie auf folgender Datev-Seite Hilfe:
Datev Hilfe zum Postversand-Import
Import in Lexware
Für den Import der Postversanddatei ins Lexware erhalten Sie auf folgender Seite Hilfe:
Lexware Beschreibung für den Import
Import im ADDISON
Einstellungen
Sachkonten
folgende Sachkonten stehen zur Verfügung:
- Unzer
- Default-Debitor
Falls die Schnittstelle keine Zuordung zu einem Kunden finden kann und Sie über Einzeldebitoren buchen, wird auf diese Konto gebucht.
Impressum
Unsere Adresse
Jera GmbH
Reutener Straße 4
79279 Vörstetten
Telefon: ++49 (0) 7666 9137150
Mail: info@jera-software.de
Internet: www.jera-software.de
Vertreten durch:
Sonja Hermle
Johannes Seidel
Klaus Peter Posselt
Registereintrag:
Eingetragen im Handelsregister
Registergericht: Amtsgericht Freiburg
Registernummer: HRB 710863
Umsatzsteuer-ID:
Umsatzsteuer-Identifikationsnummer nach §27a Umsatzsteuergesetz
DE291605706
Disclaimer - rechtliche Hinweise
§ 1 Haftungsbeschränkung
Die Inhalte dieser Website werden mit größtmöglicher Sorgfalt erstellt. Der Anbieter übernimmt jedoch keine Gewähr für die Richtigkeit, Vollständigkeit und Aktualität der bereitgestellten Inhalte. Die Nutzung der Inhalte der Website erfolgt auf eigene Gefahr des Nutzers. Namentlich gekennzeichnete Beiträge geben die Meinung des jeweiligen Autors und nicht immer die Meinung des Anbieters wieder. Mit der reinen Nutzung der Website des Anbieters kommt keinerlei Vertragsverhältnis zwischen dem Nutzer und dem Anbieter zustande.
§ 2 Externe Links
Diese Website enthält Verknüpfungen zu Websites Dritter („externe Links“). Diese Websites unterliegen der Haftung der jeweiligen Betreiber. Der Anbieter hat bei der erstmaligen Verknüpfung der externen Links die fremden Inhalte daraufhin überprüft, ob etwaige Rechtsverstöße bestehen. Zu dem Zeitpunkt waren keine Rechtsverstöße ersichtlich. Der Anbieter hat keinerlei Einfluss auf die aktuelle und zukünftige Gestaltung und auf die Inhalte der verknüpften Seiten. Das Setzen von externen Links bedeutet nicht, dass sich der Anbieter die hinter dem Verweis oder Link liegenden Inhalte zu Eigen macht. Eine ständige Kontrolle der externen Links ist für den Anbieter ohne konkrete Hinweise auf Rechtsverstöße nicht zumutbar. Bei Kenntnis von Rechtsverstößen werden jedoch derartige externe Links unverzüglich gelöscht.
§ 3 Urheber- und Leistungsschutzrechte
Die auf dieser Website veröffentlichten Inhalte unterliegen dem deutschen Urheber- und Leistungsschutzrecht. Jede vom deutschen Urheber- und Leistungsschutzrecht nicht zugelassene Verwertung bedarf der vorherigen schriftlichen Zustimmung des Anbieters oder jeweiligen Rechteinhabers. Dies gilt insbesondere für Vervielfältigung, Bearbeitung, Übersetzung, Einspeicherung, Verarbeitung bzw. Wiedergabe von Inhalten in Datenbanken oder anderen elektronischen Medien und Systemen. Inhalte und Rechte Dritter sind dabei als solche gekennzeichnet. Die unerlaubte Vervielfältigung oder Weitergabe einzelner Inhalte oder kompletter Seiten ist nicht gestattet und strafbar. Lediglich die Herstellung von Kopien und Downloads für den persönlichen, privaten und nicht kommerziellen Gebrauch ist erlaubt. Die Darstellung dieser Website in fremden Frames ist nur mit schriftlicher Erlaubnis zulässig.
§ 4 Besondere Nutzungsbedingungen
Soweit besondere Bedingungen für einzelne Nutzungen dieser Website von den vorgenannten Paragraphen abweichen, wird an entsprechender Stelle ausdrücklich darauf hingewiesen. In diesem Falle gelten im jeweiligen Einzelfall die besonderen Nutzungsbedingungen.
Hinweis zur Online-Streitbeilegungsplattform der EU-Kommission
Hinweis zur Online-Streitbeilegungsplattform der EU-Kommission gem. Art. 14 Abs. 1 der EU-Verordnung Nr. 524/2013 (ODR-Verordnung),
die voraussichtlich ab dem 15.02.2016 verfügbar sein wird und unter folgendem Link abrufbar ist:
http://ec.europa.eu/consumers/odr/
Datenschutzhinweise
I. Name und Anschrift des Verantwortlichen
Der Verantwortliche im Sinne der Datenschutz-Grundverordnung und anderer nationaler Datenschutzgesetze der Mitgliedsstaaten sowie sonstiger datenschutzrechtlicher Bestimmungen ist die:
JERA GmbH Reutener Straße 4 79279 Vörstetten Deutschland Tel.: 07666 94 29 50 Mail: info@jera-software.de Internet: www.jera-software.de; www.fibu-schnittstelle.de
II. Name und Anschrift des Datenschutzbeauftragten
Die Datenschutzbeauftragte des Verantwortlichen ist: Frau Britta Seidl Firma Datenschutz individuell Reinhold-Schneider-Weg 3 79312 Emmendingen Deutschland Tel: 07641 96 71 214 Mail: datenschutz@jera-software.de
III. Allgemeines zur Datenverarbeitung
1.) Umfang der Verarbeitung personenbezogener Daten Wir verarbeiten personenbezogene Daten unserer Nutzer grundsätzlich nur, soweit dies zur Bereitstellung einer funktionsfähigen Website sowie unserer Inhalte und Leistungen erforderlich ist. Die Verarbeitung personenbezogener Daten unserer Nutzer erfolgt regelmäßig nur nach Einwilligung des Nutzers. Eine Ausnahme gilt in solchen Fällen, in denen eine vorherige Einholung einer Einwilligung aus tatsächlichen Gründen nicht möglich ist und die Verarbeitung der Daten durch gesetzliche Vorschriften gestattet ist.
2.) Rechtsgrundlage für die Verarbeitung personenbezogener Daten Soweit wir für Verarbeitungsvorgänge personenbezogener Daten eine Einwilligung der betroffenen Person einholen, dient Art. 6 Abs. 1 lit. a EU-Datenschutzgrundverordnung (DSGVO) als Rechtsgrundlage. Bei der Verarbeitung von personenbezogenen Daten, die zur Erfüllung eines Vertrages, dessen Vertragspartei die betroffene Person ist, erforderlich ist, dient Art. 6 Abs. 1 lit. b DSGVO als Rechtsgrundlage. Dies gilt auch für Verarbeitungsvorgänge, die zur Durchführung vorvertraglicher Maßnahmen erforderlich sind. Soweit eine Verarbeitung personenbezogener Daten zur Erfüllung einer rechtlichen Verpflichtung erforderlich ist, der unser Unternehmen unterliegt, dient Art. 6 Abs. 1 lit. c DSGVO als Rechtsgrundlage. Für den Fall, dass lebenswichtige Interessen der betroffenen Person oder einer anderen natürlichen Person eine Verarbeitung personenbezogener Daten erforderlich machen, dient Art. 6 Abs. 1 lit. d DSGVO als Rechtsgrundlage. Ist die Verarbeitung zur Wahrung eines berechtigten Interesses unseres Unternehmens oder eines Dritten erforderlich und überwiegen die Interessen, Grundrechte und Grundfreiheiten des Betroffenen das erstgenannte Interesse nicht, so dient Art. 6 Abs. 1 lit. f DSGVO als Rechtsgrundlage für die Verarbeitung.
3.) Datenlöschung und Speicherdauer Die personenbezogenen Daten der betroffenen Person werden gelöscht oder gesperrt, sobald der Zweck der Speicherung entfällt. Eine Speicherung kann darüber hinaus erfolgen, wenn dies durch den europäischen oder nationalen Gesetzgeber in unionsrechtlichen Verordnungen, Gesetzen oder sonstigen Vorschriften, denen der Verantwortliche unterliegt, vorgesehen wurde. Eine Sperrung oder Löschung der Daten erfolgt auch dann, wenn eine durch die genannten Normen vorgeschriebene Speicherfrist abläuft, es sei denn, dass eine Erforderlichkeit zur weiteren Speicherung der Daten für einen Vertragsabschluss oder eine Vertragserfüllung besteht.
IV. Bereitstellung der Website und Erstellung von Logfiles
1.) Beschreibung und Umfang der Datenverarbeitung Bei jedem Aufruf unserer Internetseite erfasst unser System automatisiert Daten und Informationen vom Computersystem des aufrufenden Rechners. Die Daten werden ebenfalls in den Logfiles unseres Systems gespeichert. Der Webserver protokolliert hierbei den Zugriffszeitpunkt, aufgerufene Adresse und IP-Adresse Ihres Endgeräts. Die meisten Browser sind so eingestellt, dass sie auch Browsertyp und Version, verwendetes Betriebssystem und zuvor aufgerufene Adresse übermitteln. Nur Ihr Internet-Anbieter kann aus Zeitpunkt und IP-Adresse auf Ihren Anschluss und damit ggfs. auf Ihre Person schließen. Wir werten diese Webserverprotokolle nicht aus, sondern nutzen sie nur, um die ordnungsgemäße Funktion unseres Webservers zu überwachen und ggfs. Angriffe nachvollziehen zu können. Zugriff hierauf hat nur unsere IT-Abteilung und unser Webhoster.
2.) Rechtsgrundlage für die Datenverarbeitung Rechtsgrundlage für die vorübergehende Speicherung der Daten und der Logfiles ist Art. 6 Abs. 1 lit. f. DSGVO.
3.) Zweck der Datenverarbeitung Die vorübergehende Speicherung der IP-Adresse durch das System ist notwendig, um eine Auslieferung der Website an den Rechner des Nutzers zu ermöglichen. Hierfür muss die IP-Adresse des Nutzers für die Dauer der Sitzung gespeichert bleiben. In diesen Zwecken liegt auch unser berechtigtes Interesse an der Datenverarbeitung nach Art. 6 Abs. 1 lit. f. DSGVO.
4.) Dauer der Speicherung Die Daten werden gelöscht, sobald sie für die Erreichung des Zweckes ihrer Erhebung nicht mehr erforderlich sind. Im Falle der Erfassung der Daten zur Bereitstellung der Website ist dies der Fall, wenn die jeweilige Sitzung beendet ist.
5.) Widerspruchs- und Beseitigungsmöglichkeit Die Erfassung der Daten zur Bereitstellung der Website und die Speicherung der Daten in Logfiles ist für den Betrieb der Internetseite zwingend erforderlich. Es besteht folglich seitens des Nutzers keine Widerspruchsmöglichkeit. Die Daten werden gelöscht, sobald sie für die Erreichung des Zweckes ihrer Erhebung nicht mehr erforderlich sind.
6.) Einbindung verschiedener Dienste Dritter Wir binden auf unserer Webseite verschiedene Dienste von Google ein. Die Datenverarbeitung für diese Dienste erfolgt in den USA. Informationen hierzu entnehmen Sie der Datenschutzerklärung von Google. Wir betten eine interaktive Karte von Google Maps ein, um Ihnen die Anfahrtsplanung zu ermöglichen. Google Maps wertet die Nutzung der Kartenfunktionen aus. Ebenfalls werden Schriftarten von Adobe auf unserer Webseite eingesetzt. Die Datenverarbeitung für diese erfolgt in den USA. Informationen hierzu entnehmen Sie der Datenschutzerklärung von Adobe. Auch werden auf unserer Webseite Borlab-Cookies eingesetzt. Hierdurch werden ebenfalls personenbezogene Daten weitergegeben.
VI. Rechte der betroffenen Person
1. Auskunftsrecht (1) die Zwecke, zu denen die personenbezogenen Daten verarbeitet werden; (2) die Kategorien von personenbezogenen Daten, welche verarbeitet werden; (3) die Empfänger bzw. die Kategorien von Empfängern, gegenüber denen die Sie betreffenden personenbezogenen Daten offengelegt wurden oder noch offengelegt werden; (4) die geplante Dauer der Speicherung der Sie betreffenden personenbezogenen Daten oder, falls konkrete Angaben hierzu nicht möglich sind, Kriterien für die Festlegung der Speicherdauer; (5) das Bestehen eines Rechts auf Berichtigung oder Löschung der Sie betreffenden personenbezogenen Daten, eines Rechts auf Einschränkung der Verarbeitung durch den Verantwortlichen oder eines Widerspruchsrechts gegen diese Verarbeitung; (6) das Bestehen eines Beschwerderechts bei einer Aufsichtsbehörde; (7) alle verfügbaren Informationen über die Herkunft der Daten, wenn die personenbezogenen Daten nicht bei der betroffenen Person erhoben werden.
2. Recht auf Berichtigung Sie haben ein Recht auf Berichtigung und/oder Vervollständigung gegenüber dem Verantwortlichen, sofern die verarbeiteten personenbezogenen Daten, die Sie betreffen, unrichtig oder unvollständig sind. Der Verantwortliche hat die Berichtigung unverzüglich vorzunehmen.
3. Recht auf Einschränkung der Verarbeitung Unter den folgenden Voraussetzungen können Sie die Einschränkung der Verarbeitung der Sie betreffenden personenbezogenen Daten verlangen: (1) wenn Sie die Richtigkeit der Sie betreffenden personenbezogenen für eine Dauer bestreiten, die es dem Verantwortlichen ermöglicht, die Richtigkeit der personenbezogenen Daten zu überprüfen; (2) die Verarbeitung unrechtmäßig ist und Sie die Löschung der personenbezogenen Daten ablehnen und stattdessen die Einschränkung der Nutzung der personenbezogenen Daten verlangen; (3) der Verantwortliche die personenbezogenen Daten für die Zwecke der Verarbeitung nicht länger benötigt, Sie diese jedoch zur Geltendmachung, Ausübung oder Verteidigung von Rechtsansprüchen benötigen, oder (4) wenn Sie Widerspruch gegen die Verarbeitung gemäß Art. 21 Abs. 1 DSGVO eingelegt haben und noch nicht feststeht, ob die berechtigten Gründe des Verantwortlichen gegenüber Ihren Gründen überwiegen.
Wurde die Verarbeitung der Sie betreffenden personenbezogenen Daten eingeschränkt, dürfen diese Daten – von ihrer Speicherung abgesehen – nur mit Ihrer Einwilligung oder zur Geltendmachung, Ausübung oder Verteidigung von Rechtsansprüchen oder zum Schutz der Rechte einer anderen natürlichen oder juristischen Person oder aus Gründen eines wichtigen öffentlichen Interesses der Union oder eines Mitgliedstaats verarbeitet werden. Wurde die Einschränkung der Verarbeitung nach den o.g. Voraussetzungen eingeschränkt, werden Sie von dem Verantwortlichen unterrichtet, bevor die Einschränkung aufgehoben wird.
4. Recht auf Löschung Sie können von dem Verantwortlichen verlangen, dass die Sie betreffenden personenbezogenen Daten unverzüglich gelöscht werden, und der Verantwortliche ist verpflichtet, diese Daten unverzüglich zu löschen, sofern einer der folgenden Gründe zutrifft: (1) Die Sie betreffenden personenbezogenen Daten sind für die Zwecke, für die sie erhoben oder auf sonstige Weise verarbeitet wurden, nicht mehr notwendig. (2) Sie widerrufen Ihre Einwilligung, auf die sich die Verarbeitung gem. Art. 6 Abs. 1 lit. a oder Art. 9 Abs. 2 lit. a DSGVO stützte, und es fehlt an einer anderweitigen Rechtsgrundlage für die Verarbeitung. (3) Sie legen gem. Art. 21 Abs. 1 DSGVO Widerspruch gegen die Verarbeitung ein und es liegen keine vorrangigen berechtigten Gründe für die Verarbeitung vor, oder Sie legen gem. Art. 21 Abs. 2 DSGVO Widerspruch gegen die Verarbeitung ein. (4) Die Sie betreffenden personenbezogenen Daten wurden unrechtmäßig verarbeitet. (5) Die Löschung der Sie betreffenden personenbezogenen Daten ist zur Erfüllung einer rechtlichen Verpflichtung nach dem Unionsrecht oder dem Recht der Mitgliedstaaten erforderlich, dem der Verantwortliche unterliegt. (6) Die Sie betreffenden personenbezogenen Daten wurden in Bezug auf angebotene Dienste der Informationsgesellschaft gemäß Art. 8 Abs. 1 DSGVO erhoben.
5. Information an Dritte Hat der Verantwortliche die Sie betreffenden personenbezogenen Daten öffentlich gemacht und ist er gem. Art. 17 Abs. 1 DSGVO zu deren Löschung verpflichtet, so trifft er unter Berücksichtigung der verfügbaren Technologie und der Implementierungskosten angemessene Maßnahmen, auch technischer Art, um für die Datenverarbeitung Verantwortliche, die die personenbezogenen Daten verarbeiten, darüber zu informieren, dass Sie als betroffene Person von ihnen die Löschung aller Links zu diesen personenbezogenen Daten oder von Kopien oder Replikationen dieser personenbezogenen Daten verlangt haben.
6. Ausnahmen Das Recht auf Löschung besteht nicht, soweit die Verarbeitung erforderlich ist (1) zur Ausübung des Rechts auf freie Meinungsäußerung und Information; (2) zur Erfüllung einer rechtlichen Verpflichtung, die die Verarbeitung nach dem Recht der Union oder der Mitgliedstaaten, dem der Verantwortliche unterliegt, erfordert, oder zur Wahrnehmung einer Aufgabe, die im öffentlichen Interesse liegt oder in Ausübung öffentlicher Gewalt erfolgt, die dem Verantwortlichen übertragen wurde; (3) aus Gründen des öffentlichen Interesses im Bereich der öffentlichen Gesundheit gemäß Art. 9 Abs. 2 lit. h und i sowie Art. 9 Abs. 3 DSGVO; (4) für im öffentlichen Interesse liegende Archivzwecke, wissenschaftliche oder historische Forschungszwecke oder für statistische Zwecke gem. Art. 89 Abs. 1 DSGVO; soweit das unter Abschnitt a) genannte Recht voraussichtlich die Verwirklichung der Ziele dieser Verarbeitung unmöglich macht oder ernsthaft beeinträchtigt, oder (5) zur Geltendmachung, Ausübung oder Verteidigung von Rechtsansprüchen.
7. Recht auf Unterrichtung Haben Sie das Recht auf Berichtigung, Löschung oder Einschränkung der Verarbeitung gegenüber dem Verantwortlichen geltend gemacht, ist dieser verpflichtet, allen Empfängern, denen die Sie betreffenden personenbezogenen Daten offengelegt wurden, diese Berichtigung oder Löschung der Daten oder Einschränkung der Verarbeitung mitzuteilen, es sei denn, dies erweist sich als unmöglich oder ist mit einem unverhältnismäßigen Aufwand verbunden. Ihnen steht gegenüber dem Verantwortlichen das Recht zu, über diese Empfänger unterrichtet zu werden.
8. Recht auf Datenübertragbarkeit Sie haben das Recht, die Sie betreffenden personenbezogenen Daten, die Sie dem Verantwortlichen bereitgestellt haben, in einem strukturierten, gängigen und maschinenlesbaren Format zu erhalten. Außerdem haben Sie das Recht diese Daten einem anderen Verantwortlichen ohne Behinderung durch den Verantwortlichen, dem die personenbezogenen Daten bereitgestellt wurden, zu übermitteln, sofern (1) die Verarbeitung auf einer Einwilligung gem. Art. 6 Abs. 1 lit. a DSGVO oder Art. 9 Abs. 2 lit. a DSGVO oder auf einem Vertrag gem. Art. 6 Abs. 1 lit. b DSGVO beruht und (2) die Verarbeitung mithilfe automatisierter Verfahren erfolgt. In Ausübung dieses Rechts haben Sie ferner das Recht, zu erwirken, dass die Sie betreffenden personenbezogenen Daten direkt von einem Verantwortlichen einem anderen Verantwortlichen übermittelt werden, soweit dies technisch machbar ist. Freiheiten und Rechte anderer Personen dürfen hierdurch nicht beeinträchtigt werden. Das Recht auf Datenübertragbarkeit gilt nicht für eine Verarbeitung personenbezogener Daten, die für die Wahrnehmung einer Aufgabe erforderlich ist, die im öffentlichen Interesse liegt oder in Ausübung öffentlicher Gewalt erfolgt, die dem Verantwortlichen übertragen wurde.
9. Widerspruchsrecht Sie haben das Recht, aus Gründen, die sich aus ihrer besonderen Situation ergeben, jederzeit gegen die Verarbeitung der Sie betreffenden personenbezogenen Daten, die aufgrund von Art. 6 Abs. 1 lit. e oder f DSGVO erfolgt, Widerspruch einzulegen. Der Verantwortliche verarbeitet die Sie betreffenden personenbezogenen Daten nicht mehr, es sei denn, er kann zwingende schutzwürdige Gründe für die Verarbeitung nachweisen, die Ihre Interessen, Rechte und Freiheiten überwiegen, oder die Verarbeitung dient der Geltendmachung, Ausübung oder Verteidigung von Rechtsansprüchen. Werden die Sie betreffenden personenbezogenen Daten verarbeitet, um Direktwerbung zu betreiben, haben Sie das Recht, jederzeit Widerspruch gegen die Verarbeitung der Sie betreffenden personenbezogenen Daten zum Zwecke derartiger Werbung einzulegen. Widersprechen Sie der Verarbeitung für Zwecke der Direktwerbung, so werden die Sie betreffenden personenbezogenen Daten nicht mehr für diese Zwecke verarbeitet. Sie haben die Möglichkeit, im Zusammenhang mit der Nutzung von Diensten der Informationsgesellschaft – ungeachtet der Richtlinie 2002/58/EG – Ihr Widerspruchsrecht mittels automatisierter Verfahren auszuüben, bei denen technische Spezifikationen verwendet werden.
10. Recht auf Widerruf der datenschutzrechtlichen Einwilligungserklärung Sie haben das Recht, Ihre datenschutzrechtliche Einwilligungserklärung jederzeit zu widerrufen. Durch den Widerruf der Einwilligung wird die Rechtmäßigkeit, der aufgrund der Einwilligung bis zum Widerruf erfolgten Verarbeitung nicht berührt.
11. Automatisierte Entscheidung im Einzelfall Sie haben das Recht, nicht einer ausschließlich auf einer automatisierten Verarbeitung beruhenden Entscheidung unterworfen zu werden, die Ihnen gegenüber rechtlicher Wirkung entfaltet oder Sie in ähnlicher Weise erheblich beeinträchtigt. Dies gilt nicht, wenn die Entscheidung (1) für den Abschluss oder die Erfüllung eines Vertrags zwischen Ihnen und dem Verantwortlichen erforderlich ist, (2) aufgrund von Rechtsvorschriften der Union oder der Mitgliedstaaten, denen der Verantwortliche unterliegt, zulässig ist und diese Rechtsvorschriften angemessene Maßnahmen zur Wahrung Ihrer Rechte und Freiheiten sowie Ihrer berechtigten Interessen enthalten oder (3) mit Ihrer ausdrücklichen Einwilligung erfolgt. Allerdings dürfen diese Entscheidungen nicht auf besonderen Kategorien personenbezogener Daten nach Art. 9 Abs. 1 DSGVO beruhen, sofern nicht Art. 9 Abs. 2 lit. a oder g DSGVO gilt und angemessene Maßnahmen zum Schutz der Rechte und Freiheiten sowie Ihrer berechtigten Interessen getroffen wurden. Hinsichtlich der in (1) und (3) genannten Fälle trifft der Verantwortliche angemessene Maßnahmen, um die Rechte und Freiheiten sowie Ihre berechtigten Interessen zu wahren, wozu mindestens das Recht auf Erwirkung des Eingreifens einer Person seitens des Verantwortlichen, auf Darlegung des eigenen Standpunkts und auf Anfechtung der Entscheidung gehört.
12. Recht auf Beschwerde bei einer Aufsichtsbehörde Unbeschadet eines anderweitigen verwaltungsrechtlichen oder gerichtlichen Rechtsbehelfs steht Ihnen das Recht auf Beschwerde bei einer Aufsichtsbehörde, insbesondere in dem Mitgliedstaat ihres Aufenthaltsorts, ihres Arbeitsplatzes oder des Orts des mutmaßlichen Verstoßes, zu, wenn Sie der Ansicht sind, dass die Verarbeitung der Sie betreffenden personenbezogenen Daten gegen die DSGVO verstößt. Die Aufsichtsbehörde, bei der die Beschwerde eingereicht wurde, unterrichtet den Beschwerdeführer über den Stand und die Ergebnisse der Beschwerde einschließlich der Möglichkeit eines gerichtlichen Rechtsbehelfs nach Art. 78 DSGVO.