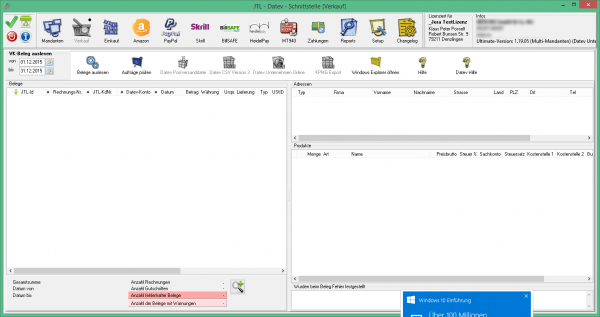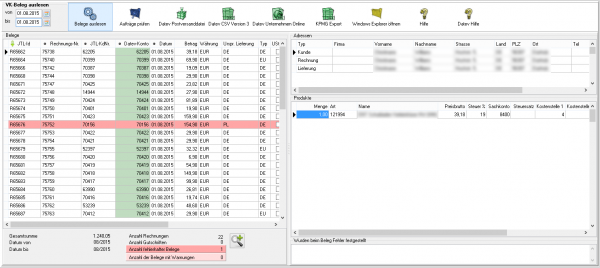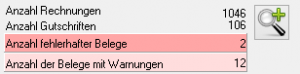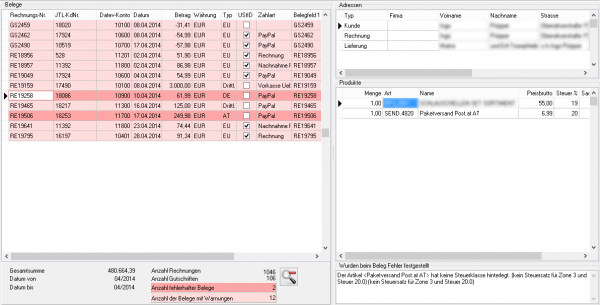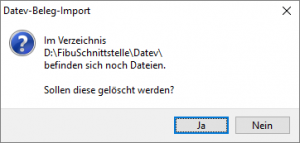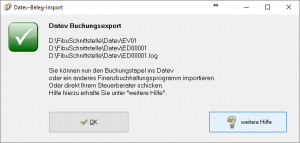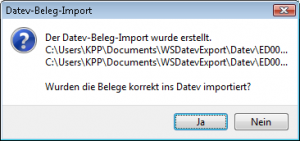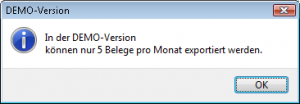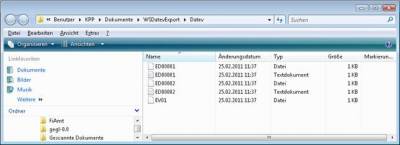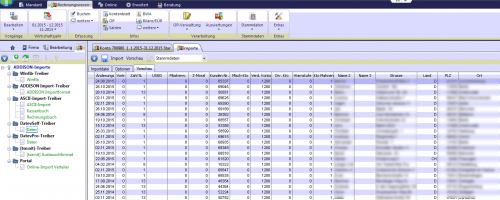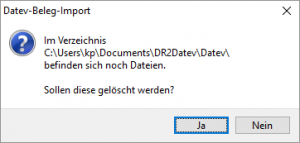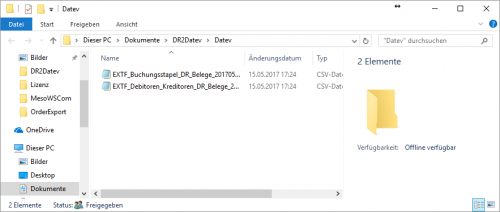Metainformationen zur Seite
Belege in die Schnittstelle einlesen
Export
Wählen Sie bitte den Zeitraum aus, den Sie verarbeiten möchten.
Sie starten den Beleg-Export durch Drücken des Buttons „Belege auslesen“. Danach werden die importieren Belege angezeigt.
Fehlerhafte Belege werden dunkelrot angezeigt. Belege mit einer Warnung hellrot. Die Anzahl der Belege mit Fehlern und Warnungen sehen Sie unterhalb der Belege.
Wenn Sie auf die Lupe drücken, werden nur fehlerhafte Belege und Belege mit Warnungen angezeigt. Sie sollten diese Belege im JTL korrigieren, bevor Sie diese ins Datev exportieren.
Datev Export Postversanddatei
Datev-Format-Datei
Datev-Format-Datei erstellen
Nachdem Sie die Belege ausgelesen haben, können Sie mit dem Button „Datev Format“ diese Belege weiter verarbeiten.
Diese Dateien werden in Ihrem Benutzerverzeichnis abgelegt. Falls in diesem Ordner noch Dateien vorhanden sind, werden Sie gefragt, ob diese Dateien gelöscht werden sollen.
Antworten Sie mit „Ja“, werden die vorhandenen Dateien gelöscht und die neuen Postversanddateien erstellt.
Die erstellten Dateien werden Ihnen angezeigt:
Nur für die Webshop-Schnittstelle: Nach Ablauf des Prozesses werden Sie gefragt, ob alles korrekt auch im Datev verbucht wurde. Antworten Sie mit „Ja“, wird der aktuell letzte Beleg in der Schnittstelle gespeichert. Beim nächsten Lauf werden dann nur alle neueren Belege exportiert. Antworten Sie mit „Nein“, wird die aktuelle letzte Belegnummer NICHT gespeichert. Beim nächsten Lauf werden diese Belege erneut exportiert.
Haben Sie eine DEMO-Version, werden Sie darauf hingewiesen, dass nur 5 Belege pro Monat exportiert wurden.
Es ist nun möglich, die Amazon-Buchungen nach einzelnen Monaten zu sortieren, so dass keiner der Belege doppelt, also in beiden Monaten, verbucht wird.
Windows Explorer öffnen
Sie haben nun die Postversanddateien erstellt. Mit dem Button „Windows Explorer“ können Sie einen Windows Explorer öffnen. Dieser öffnet sich direkt mit dem Verzeichnis, in dem die Postversanddateien auf Ihrem Rechner liegen.
EV01 ist die Vorlaufdatei, die Datendatei beginnt immer mit ED und einer fortlaufenden Nummer und hat keine Datei-Erweiterung. Zu ihrer Kontrolle wurde noch eine entsprechende ED000*.log Datei erstellt. In dieser Datei können Sie die exportierten Daten im Klartext ansehen.
Diese Dateien müssen Sie ihrem Steuerberater per Mail oder per USB-Stick zukommen lassen.
Sie können sie aber auch direkt in die meisten Finanzbuchhaltungsprogramme importieren.
Informieren Sie sich hierzu beim Hersteller Ihrer Finanzbuchhaltungssoftware.
Achtung:
Wenn Sie die Mail mit Microsoft Outlook verschicken, muss das Format der Mail „Nur Text“ oder „HTML“ sein. Falls Sie die Mail im „Richedit-Format“ verschicken, wird an die Dateien ohne Datei-Erweiterung ein „.dat“ angehängt.
Alle Datev-Postversanddateien dürfen keine Datei-Erweiterung haben, damit ihr Steuerberater die Dateien ohne Probleme einlesen kann.
Sie können die Dateien aber auch mit einem entsprechenden PACK-Programm (ZIP, RAR, etc.) komprimieren und diese Datei dann an Ihren Steuerberater verschicken.
Import in Datev
Für den Import ins Datev erhalten Sie auf folgender Datev-Seite Hilfe:
Datev Hilfe zum Postversand-Import
Import in Lexware
Für den Import der Postversanddatei ins Lexware erhalten Sie auf folgender Seite Hilfe:
Lexware Beschreibung für den Import
Import im ADDISON
Datev Format
Datev Format
Datev Format erstellen
Nachdem Sie die Belege ausgelesen haben, können Sie mit dem Button „Datev Format“ diese Belege weiter verarbeiten.
Diese Dateien werden in Ihrem Benutzerverzeichnis abgelegt. Falls in diesem Ordner noch Dateien vorhanden sind, werden Sie gefragt, ob diese Dateien gelöscht werden sollen.
Haben Sie eine DEMO-Version, werden Sie darauf hingewiesen, dass nur 5 Belege pro Monat exportiert wurden.
Windows Explorer öffnen
Sie haben nun die Datev CSV Dateien erstellt. Mit dem Button „Windows Explorer“ können Sie einen Windows Explorer öffnen. Dieser öffnet sich direkt mit dem Verzeichnis, in dem die Datev CSV Dateien auf Ihrem Rechner liegen.
Diese Dateien müssen Sie ihrem Steuerberater per Mail oder per USB-Stick zukommen lassen.
Sie können sie aber auch direkt in die meisten Finanzbuchhaltungsprogramme importieren.
Informieren Sie sich hierzu beim Hersteller Ihrer Finanzbuchhaltungssoftware.
Datev Export Unternehmen Online
Datev Unternehmen Online
Belegtransfer in die Belegverwaltung online
Um die Daten ins Datev Unternehmen Online importieren zu können, müssen Sie ein neues Verzeichnis anlegen, in das die Schnittstelle die Daten ablegen kann.
Wichtig: Der Verzeichnistyp muss von „Standard“ auf „DATEV DMS/DokOrg/Rechnungsdatenstelle“ umgestellt werden.
Meldungen der Schnittstelle
IGL ohne UstID und USt = 0
Es wurde eine Rechnung erstellt, die Ware wurde von Deutschland nach Österreich geliefert.
Der Kunde hat keine Umsatzsteuer-ID.
Die Ware wurde aber mit 0% USt. berechnet.
IGL mit UstID und USt > 0
Ein Beispiel:
Es wurde eine Rechnung erstellt, die Ware wurde von Deutschland nach Österreich geliefert.
Der Kunde hat einen Umsatzsteuer-ID.
Die Ware wurde aber mit 19% USt. berechnet.
Der Artikel <..> hat keine Steuerklasse hinterlegt
Der Artikel <..> hat keine Steuerklasse hinterlegt.
(kein Steuersatz für Zone 3 und Steuer 19.0)
Die betrifft meist Zusatzkosten, wie Versandkosten. Für diese existiert im JTL kein Artikel. Im Artikel ist aber die Steuerklasse hinterlegt (Volle USt. oder ermäßigte USt.) Die Schnittstelle versucht jetzt mit der Umsatzsteuer aus der Belegposition und der Steuerzone aus dem Beleg auf die Steuerklasse zurückzuschießen. Dies ist aber hier nicht möglich, da die Steuerklassen und Steuerzonen nicht vollständig im JTL angelegt wurden.
Im Beleg ist ein Steuersatz, der nicht zur Steuerzone passt.
Dies betrifft nur Händler, die die Schwellenwerte überschritten haben und 2 oder mehr Umsatzsteuer-IDs haben.
Ein Beispiel:
Der Händler hat eine Deutsche und eine Österreichische Umsatzsteuer-ID.
Im Beleg wurden Artikel mit 19% Umsatzsteuer und 20% Umsatzsteuer berechnet.
Weiter zu: Einkaufsbelege exportieren
Zurück zu: Kostenstellen Kostenträger