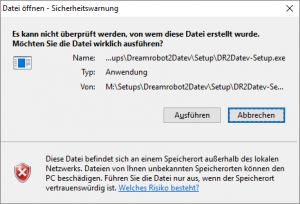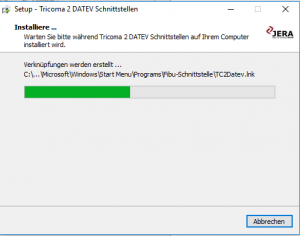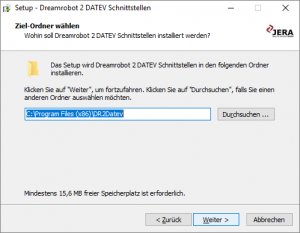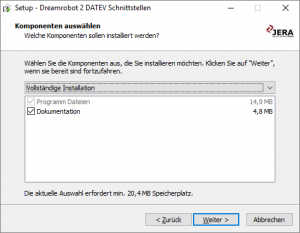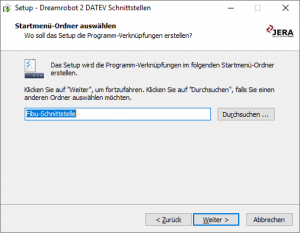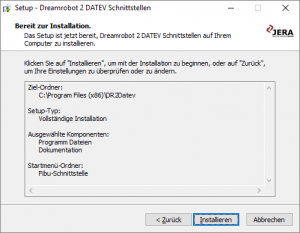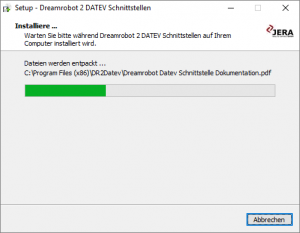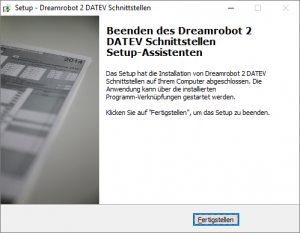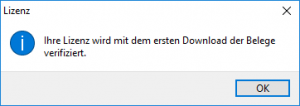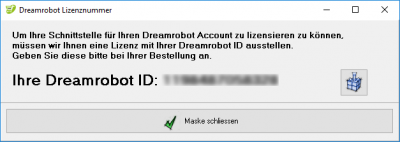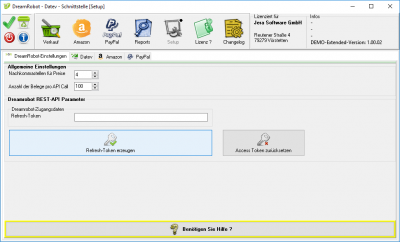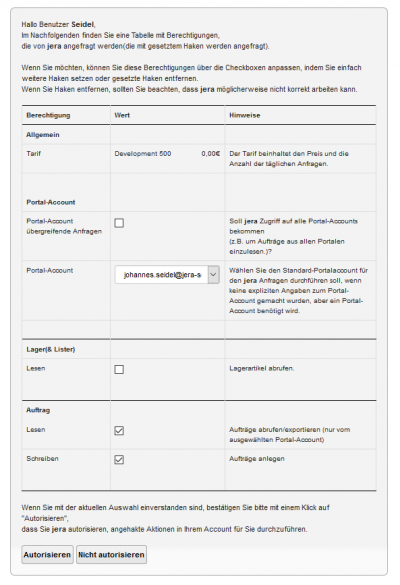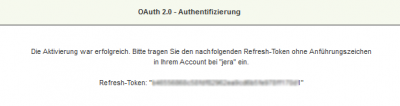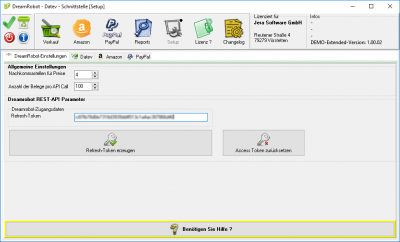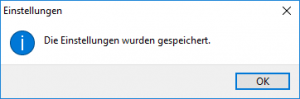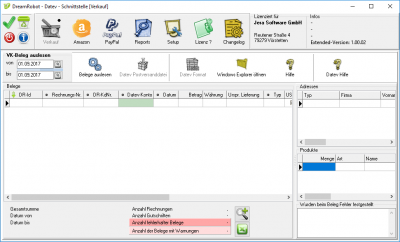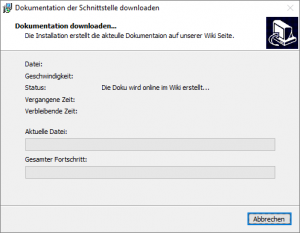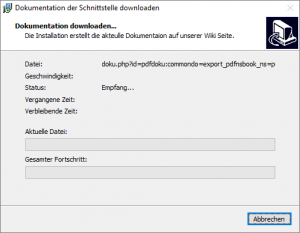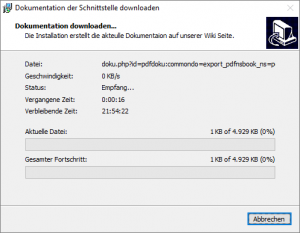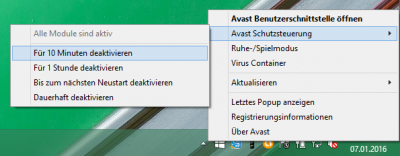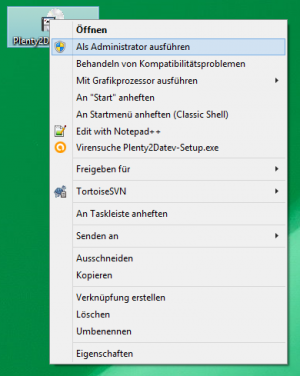Metainformationen zur Seite
Installation
Installation der DR2Datev-Setup.exe
Starten Sie bitte das Programm „DR2Datev-Setup.exe“.
Wenn die Installationsdatei auf einem Netzlaufwerk befindet, öffnet sich zuerst einen Sicherheitshinweis von Windows.
Bestätigen Sie diesen bitte mit „Ausführen“.
Es öffnet sich der in Abbildung 1 dargestellte Setup Assistent. Wenn Sie das Programm installieren möchten, klicken Sie bitte den Button „Weiter“ an.
Wenn Sie das Programm installieren möchten drücken Sie den „Weiter“ Button.
Sie können nun das Programmverzeichnis auswählen, in das das Programm installiert werden soll.
Wählen Sie nun die Komponenten aus, die installiert werden sollen.
Nun können Sie den Namen des Ordners auswählen, der im Startmenü erscheinen soll.
Nun können Sie die Installation starten.
Die Schnittstelle wird nun installiert…..
Der erste Teil der Installation ist nun abgeschlossen.
Im nächsten Schritt müssen Sie die Schnittstelle konfigurieren.
Aktivierung der Lizenz beim ersten Start
Beim ersten Start der Schnittstellensoftware wird angezeigt, dass Sie die Lizenz noch verifizieren müssen.
Die Schnittstelle startet vorerst nur als DEMO-Version.
Um eine Lizenz zu beantragen, benötigen wir die DreamRobot-ID der auf Ihrem PC installierten Version. Diese wird angezeigt, wenn Sie im Menupunkt Verkauf auf „Belege auslesen“ klicken.
Sie können die DreamRobot-ID in die Zwischenablage kopieren, indem Sie bitte den blauen Button rechts von der angezeigten ID anklicken. Anschliessend können Sie diese in die E-Mail an uns einfügen.
Zur Aktivierung der Softwarelizenz, drücken Sie bitte im Menu auf „Setup“ und unter „DreamRobot-Einstellungen“ auf den Button „Refresh-Token erzeugen“.
Ein Browser-Fenster öffnet sich und Sie werden auf die DreamRobot-Authentifizierungsseite geleitet, wo Sie sich mit Benutzername und Passwort anmelden müssen, welche Sie von uns erhalten haben.
Auf der folgenden Seite haben Sie nun die Möglichkeit, die Zugriffberechtigungen für die Schnittstellensoftware zu setzen.
Der Hacken in der Checkbox „Auftrag lesen“ muss gesetzt sein und darf nicht entfernt werden, damit die Software Belege auslesen kann.
Nachdem Sie alle erforderlichen Berechtigungen gesetzt haben, drücken Sie bitte zum Abschliessen auf den Button „Autorisieren“.
Auf der folgenden Seite wird der neue Refresh-Token angezeigt.
Kopieren Sie diesen bitte und tragen ihn ohne Anführungszeichen in das Feld „DreamRobot REST-API Parameter“ der Schnittstellensoftware ein.
Bitte speichern Sie die Einstellungen mit Hilfe des grünen Hackens links oben in der Maske.
Zum Abschluss der Aktivierung lesen Sie bitte die Belege von mindestens einem Buchungstag mit Hilfe der Schnittstelle aus. Wählen Sie bitte dafür im Menupunkt „Verkauf“ unter „VK-Beleg auslesen“ einen Tag als Buchungszeitraum und klicken Sie auf „Belege auslesen“.
Die Lizenz ist nun für Sie aktiviert.
Download der aktuellen Dokumentation
Die Dokumentation wird im aktuellen Stand nun direkt auf unserer Wiki Seite erzeugt. Der Fortschritt dieses Vorgangs sieht wie folgt aus:
Erstellen der Dokumentation
Empfangen der Dateiinformationen
Download der PDF-Datei
Virenscanner und Admin-Rechte
Unter Umständen ist es nötig, den Virenscanner bei der Installation zu deaktivieren.
Weiter zu: Einstellungen allgemein
Zurück zu: DreamRobot 2 Datev