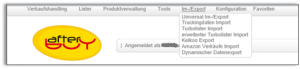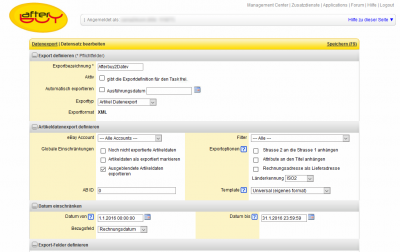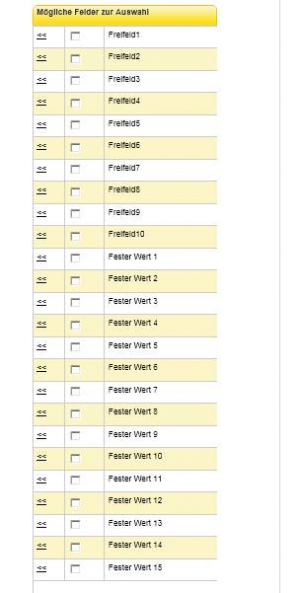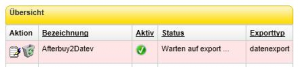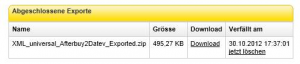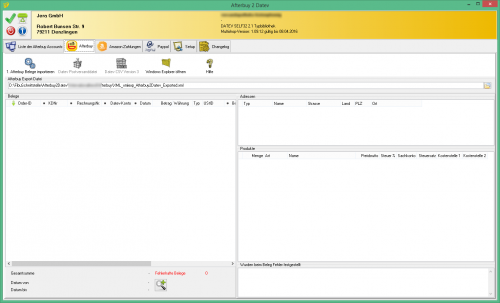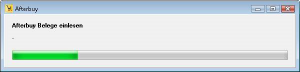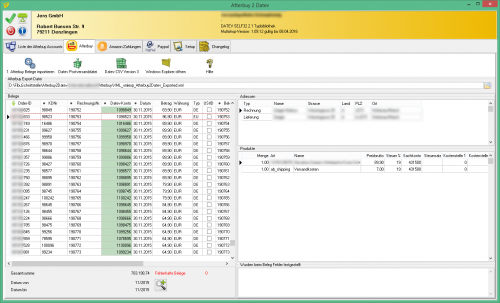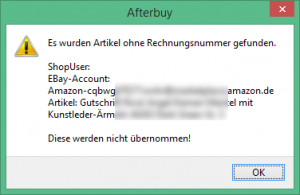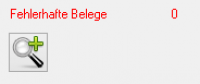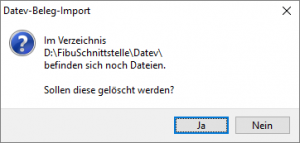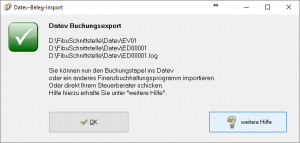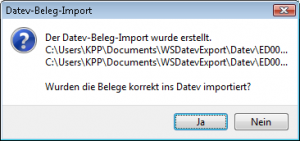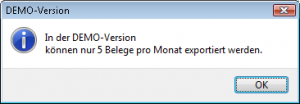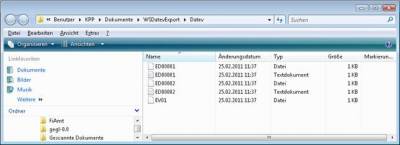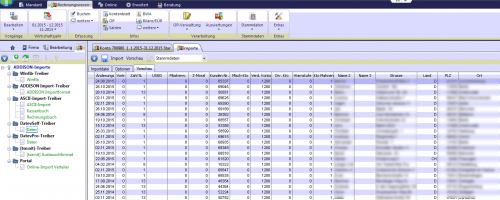Metainformationen zur Seite
Afterbuy Datev Beleg Export
Allgemeine Funktionsweise der Schnittstelle
Belege, die in die Schnittstelle eingelesen werden, werden von der Schnittstelle im Hintergrund archiviert. Dies spielt für den Belegexport und den anschließenden Import in die Finanzbuchhaltung zuerst einmal keine Rolle.
Werden aber Zahlungen, sei es Paypal- oder Amazon-Zahlungen verarbeitet, sucht die Schnittstelle zuerst in dieser Archiv-Datei nach den passenden Belegen, bzw. nach dem Debitor, mit dem der Beleg verbucht wurde und nach Auftrags- und Rechnungsnummern. Findet die Schnittstelle hier keinen Beleg, greift sie über die Afterbuy-XML Schnittstelle direkt auf Afterbuy zu. Da Afterbuy keine Zugriffe zur Verfügung stellt, mit denen man direkt nach einer PayPal-Transactions-Nummer oder Amazon-Order-ID suchen kann, muss die Schnittstelle alle Beleg eines Zeitraums einlesen und vergleichen. Dies ist zeitaufwendig. Es empfiehlt sich daher immer, bevor man z.B. die PayPal-Zahlungen des Januars verarbeiten möchte, auch die Belege des Januars per XML-Export in die Schnittstelle einzulesen.
Die Schnittstelle archiviert diese Belege und kann sich auch nach einem Neustart der Schnittstelle an diese erinnern.
Wenn Sie die Trefferquote im Archiv erhöhen wollen, ist es sinnvoll, auch einen Afterbuy-XML-Export Datei für den Februar zu erstellen, da im Allgemeinen zu einigen Zahlungen des Januars erst im Februar die Rechnung erstellt werden.
Sie müssen für den Februar keinen Datev Export erstellen, nur einmal den „Beleg Import“ durchführen.
Afterbuy lässt es leider nicht zu, alle „ausgeblendeten Belege“ per XML-API zu exportieren. Deshalb müssen Sie zuerst einen Dynamischen Export in Ihrem Afterbuy Account anlegen. Diesen kann dann die Schnittstelle importieren.
Erstellen des Dynamischen Exports
Loggen Sie sich bitte mit Ihrem Afterbuy Account auf der Afterbuy-Webseite ein.
Wählen Sie in der Menüleiste unter „Im-/Export“ den Menüpunkt „Dynamische Datenexport aus“.
Konfigurieren Sie bitte die folgende Exportvorlage. Wir haben die Vorlage „Afterbuy2Datev genannt. Sie können aber auch einen anderen Namen wählen.
Konfigurieren Sie bitte folgende Parameter:
- Exporttyp : Artikel Datenexport
- Exportformat : XML
- Ausgeblendete Artikeldaten exportieren : Ja
- Exportoptionen / Länderkennung : ISO2
- Wählen Sie ein Datumsbereich aus und wählen das Bezugsfeld : „Rechnungsdatum“
- Wählen Sie alle Felder für den Export aus (außer die Felder FreiFeld1 … X)
Folgende Felder werden nicht benötigt:
Speichern Sie die Vorlage (rechts oben in der Vorlage entweder „Vorlage anlegen“ oder „Speichern“)
Die Vorlage erscheint daraufhin in der Übersicht.
Sie können nun den Export starten, indem Sie auf das rote Kreuz klicken. Diese wird daraufhin zu einem grünen Hacken.
Den Export können sie, nachdem der Export beendet ist unter „Abgeschlossene Exporte“ downloaden.
Die Datei, die Sie geladen haben, müssen Sie noch entpacken.
Belege in die Schnittstelle einlesen
Wählen Sie soeben geladenen und entpackte Datei aus und drücken Sie auf den Button „Afterbuy Belege importieren“.
Die Belege werden nun importiert und anschließend archiviert.
Dies ist wichtig für die Konvertierung der PayPal-Kontoauszüge und Amazon Zahlungsberichte.
Es können nur die Zahlungen den Rechnungen zugeordnet werden, deren Rechnungen auch der Schnittstelle bekannt sind.
Verkäufe ohne Rechnungsnummern
Wenn in er Afterbuy-XML-Datei Vorgänge vorhanden sind, die keine Rechnungsnummern haben erscheint diese Warnung:
Sie sollten diesen Vorgang auf jeden Fall kontrollieren.
Vorgänge ohne Rechnungsnummer werden nicht in die Finanzbuchhaltung übernommen.
Diese Meldung erscheint nur ein Mal. Es könnte noch weitere Vorgänge ohne Rechnungsnummer in dieser XML-Datei geben!!
Fehlerhafte Belege
Wurden fehlerhafte Belege gefunden, können Sie sich diese mit der Lupe anschauen.
In jedem Verkauf der XML Datei ist eine Summe des Gesamtbelegs gespeichert. Weicht diese in Afterbuy gespeicherte Summe von der in der Schnittstelle errechneten Summe des Belegs ab, wird dieser Beleg als fehlerhaft markiert.
Meist sind dies Belege die nachträglich manipuliert, beziehungsweise zusammengefasst wurden.
Sie sollten auf jeden Fall kontrollieren, ob der Beleg von der Schnittstelle korrekt dargestellt wird.
Datev Export Postversanddatei
Datev-Format-Datei
Datev-Format-Datei erstellen
Nachdem Sie die Belege ausgelesen haben, können Sie mit dem Button „Datev Format“ diese Belege weiter verarbeiten.
Diese Dateien werden in Ihrem Benutzerverzeichnis abgelegt. Falls in diesem Ordner noch Dateien vorhanden sind, werden Sie gefragt, ob diese Dateien gelöscht werden sollen.
Antworten Sie mit „Ja“, werden die vorhandenen Dateien gelöscht und die neuen Postversanddateien erstellt.
Die erstellten Dateien werden Ihnen angezeigt:
Nur für die Webshop-Schnittstelle: Nach Ablauf des Prozesses werden Sie gefragt, ob alles korrekt auch im Datev verbucht wurde. Antworten Sie mit „Ja“, wird der aktuell letzte Beleg in der Schnittstelle gespeichert. Beim nächsten Lauf werden dann nur alle neueren Belege exportiert. Antworten Sie mit „Nein“, wird die aktuelle letzte Belegnummer NICHT gespeichert. Beim nächsten Lauf werden diese Belege erneut exportiert.
Haben Sie eine DEMO-Version, werden Sie darauf hingewiesen, dass nur 5 Belege pro Monat exportiert wurden.
Es ist nun möglich, die Amazon-Buchungen nach einzelnen Monaten zu sortieren, so dass keiner der Belege doppelt, also in beiden Monaten, verbucht wird.
Windows Explorer öffnen
Sie haben nun die Postversanddateien erstellt. Mit dem Button „Windows Explorer“ können Sie einen Windows Explorer öffnen. Dieser öffnet sich direkt mit dem Verzeichnis, in dem die Postversanddateien auf Ihrem Rechner liegen.
EV01 ist die Vorlaufdatei, die Datendatei beginnt immer mit ED und einer fortlaufenden Nummer und hat keine Datei-Erweiterung. Zu ihrer Kontrolle wurde noch eine entsprechende ED000*.log Datei erstellt. In dieser Datei können Sie die exportierten Daten im Klartext ansehen.
Diese Dateien müssen Sie ihrem Steuerberater per Mail oder per USB-Stick zukommen lassen.
Sie können sie aber auch direkt in die meisten Finanzbuchhaltungsprogramme importieren.
Informieren Sie sich hierzu beim Hersteller Ihrer Finanzbuchhaltungssoftware.
Achtung:
Wenn Sie die Mail mit Microsoft Outlook verschicken, muss das Format der Mail „Nur Text“ oder „HTML“ sein. Falls Sie die Mail im „Richedit-Format“ verschicken, wird an die Dateien ohne Datei-Erweiterung ein „.dat“ angehängt.
Alle Datev-Postversanddateien dürfen keine Datei-Erweiterung haben, damit ihr Steuerberater die Dateien ohne Probleme einlesen kann.
Sie können die Dateien aber auch mit einem entsprechenden PACK-Programm (ZIP, RAR, etc.) komprimieren und diese Datei dann an Ihren Steuerberater verschicken.
Import in Datev
Für den Import ins Datev erhalten Sie auf folgender Datev-Seite Hilfe:
Datev Hilfe zum Postversand-Import
Import in Lexware
Für den Import der Postversanddatei ins Lexware erhalten Sie auf folgender Seite Hilfe:
Lexware Beschreibung für den Import
Import im ADDISON
Weiter zu: PayPal Zahlungen
Zurück zu: Fibu Einstellungen