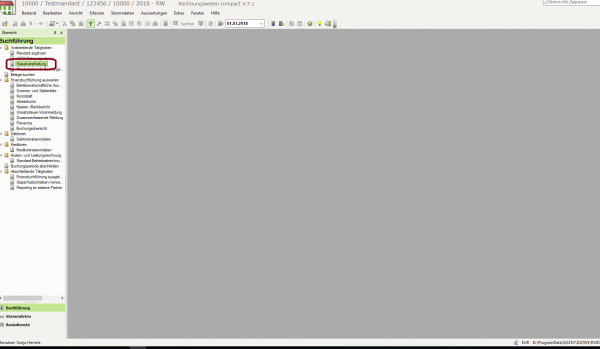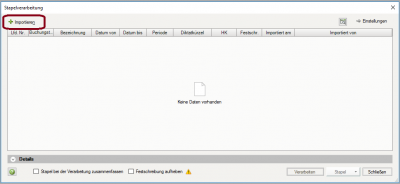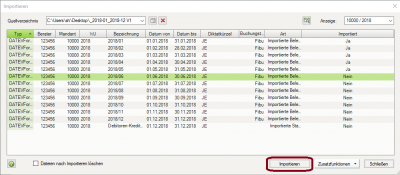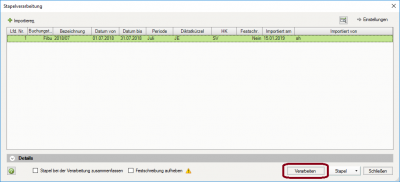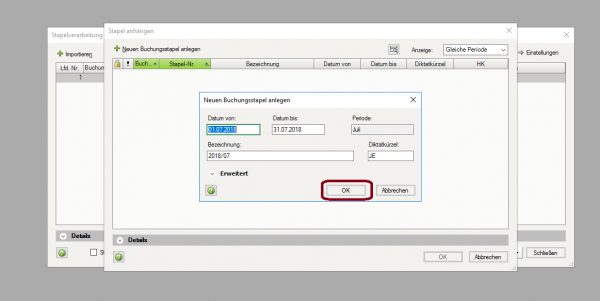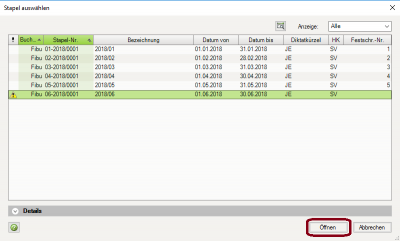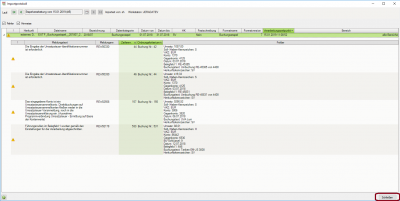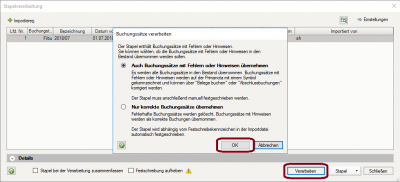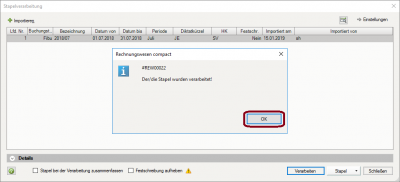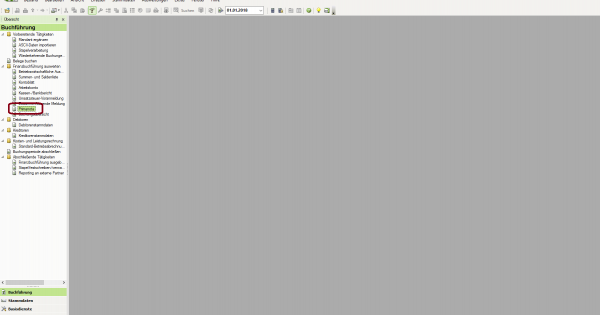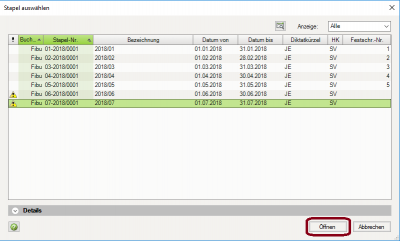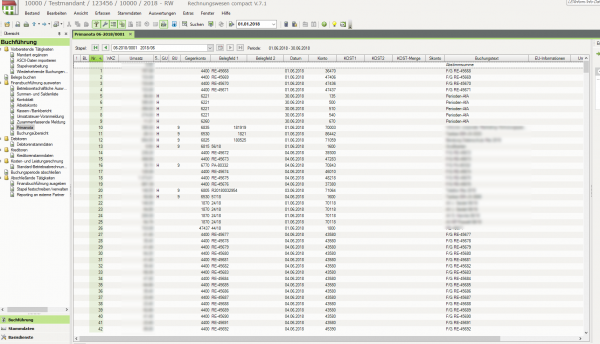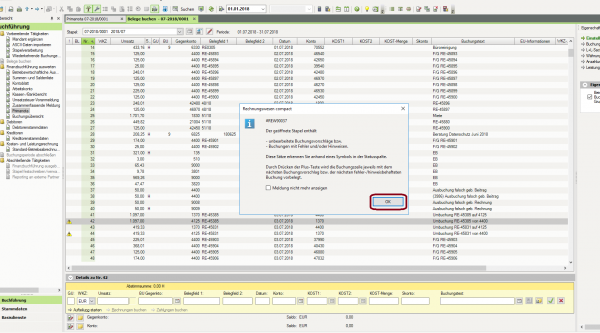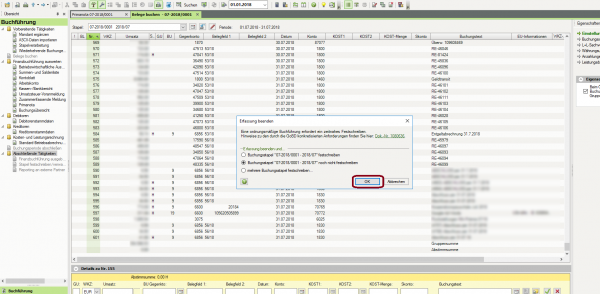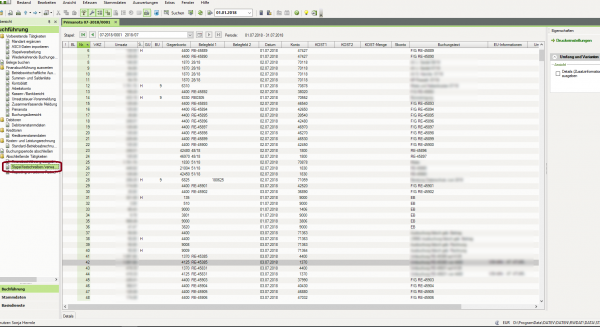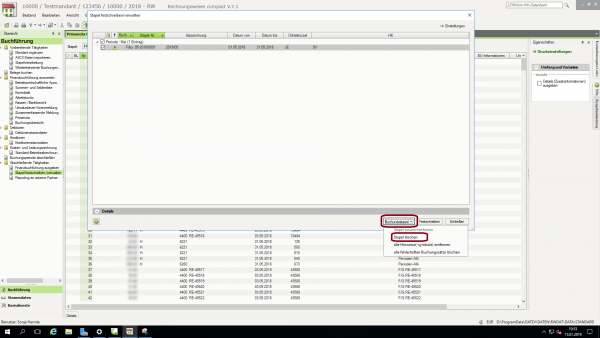Metainformationen zur Seite
Testweiser Import von Daten in DATEV und anschließendes Löschen des Buchungsstapels aus Primanota
Stapel importieren
Die Verarbeitung der Daten aus der Schnittstelle erfolgt im DATEV grundsätzlich über die Funktion „Stapelverarbeitung“ (s. Abb. 1).
Durch die Auswahl der Funktion „Importieren“ können Sie sich die vorhandenen Stapel aus dem Exportverzeichnis der Schnittstelle in das DATEV laden (s. Abb. 2).
Alle zur Verfügung gestellten Stapel aus der Schnittstelle werden Ihnen angezeigt. Durch Anklicken der Funktion „Importieren“ kann jeweils ein Stapel ausgewählt werden (Abb. 3).
Klicken Sie anschließend auf den Button „Verarbeiten“ (Abb. 4).
Es wird Ihnen nochmals der Zeitraum angezeigt, für den im Stapel vorhandene Buchungen vorliegen. Nach Abgleich kann über den Button „OK“ der Stapel importiert werden (Abb. 5).
Zum Öffnen des Stapels klicken Sie bitte den Button „Öffnen“ (Abb. 6).
Zunächst wird Ihnen das Importprotokoll für den Buchungsstapel ausgegeben. Dieses enthält Hinweise und Fehlermeldungen, die eine sachliche Überarbeitung des Buchungsstapels erforderlich machen. Ein Arbeiten mit der Schnittstelle ist hier nicht möglich! Fehlerhafte Buchungen müssen entweder in der Warenwirtschaft bzw. im Shopsystem korrigiert und anschließend neu exportiert werden oder alternativ im DATEV selbst als Korrekturbuchungen vorgenommen werden.
Das Protokoll schließen Sie über den Button „Schließen“ (Abb. 7).
Entscheiden Sie sich für einen Import trotz Fehlermeldungen und Hinweisen, bietet DATEV Ihnen über das Setzen des Radiobuttons die Möglichkeit alle Buchungen trotz Fehler und Hinweisen zu übernehmen oder alternativ nur die korrekten Buchungssätze zu übernehmen. Treffen Sie Ihre Wahl und bestätigen Sie diese mit dem Button „OK“ und verarbeiten Sie den Stapel über die Funktion „Verarbeiten“ (Abb. 8).
Sie erhalten von DATEV die Rückmeldung nach Verarbeitung des Stapels wurde. Bestätigen Sie die Meldung mit dem Button „OK“ (Abb. 9).
Stapel bearbeiten / festschreiben
Der Stapel ist zunächst noch nicht festgeschrieben und kann über die Funktion „Primanota“ aufgerufen werden (Abb. 10).
Durch die Auswahl des Stapels öffnen Sie diesen in der Primanota (Buchungsvorschau), siehe Abb. 11 und Abb. 12.
Hier haben Sie die Möglichkeit Korrekturen vorzunehmen (Abb. 13).
Wenn Sie die Buchungsmaske verlassen erhalten Sie die Möglichkeit, den Stapel direkt festzuschreiben oder diesen nochmals in der Primanota zu speichern. Treffen Sie Ihre Auswahl über das Setzen des Radiobuttons (Abb. 14).
Stapel löschen
Möchten Sie nun den Stapel aus der Primanota löschen, müssen Sie im Menübaum „Abschließende Tätigkeiten“ die Funktion „Stapel festschreiben/verwalten“ auswählen (Abb. 15 und 16).
Setzen Sie das Häkchen bei dem Stapel, der zu löschen ist und wählen Sie unter der Funktion „Buchungsstapel“ die Funktion „Stapel löschen“ aus (Abb. 16).