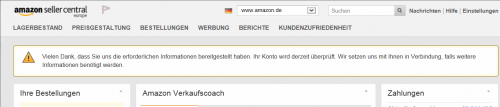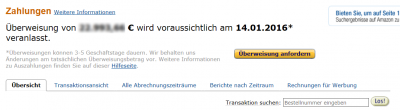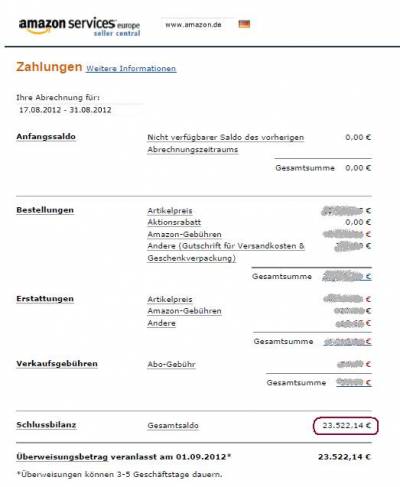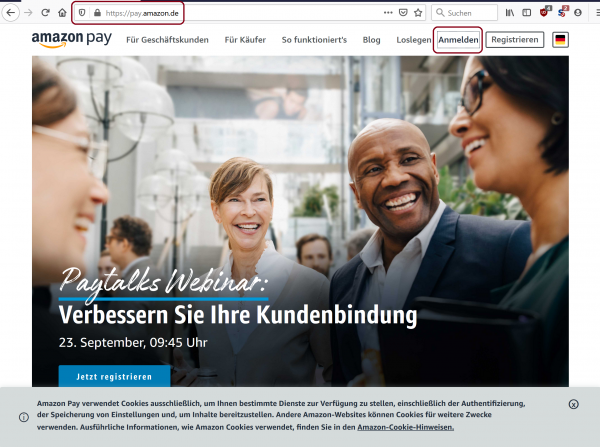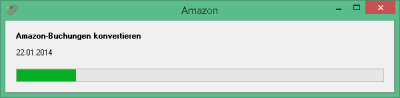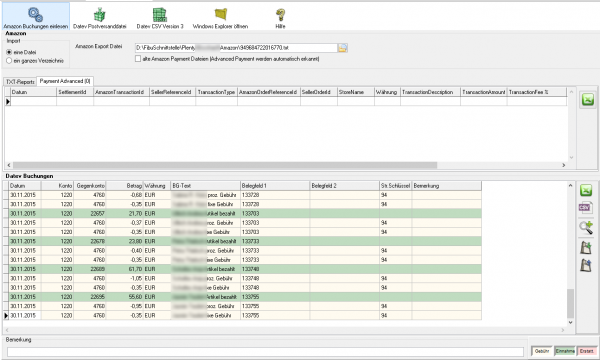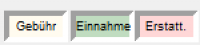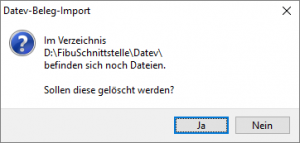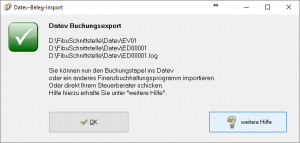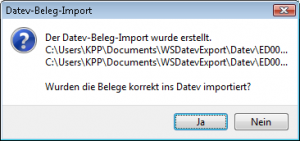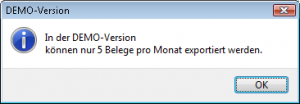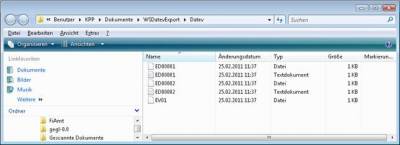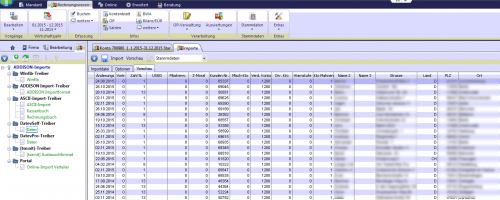Metainformationen zur Seite
Zahlungsberichte verarbeiten
Download Zahlungsberichte
Loggen Sie sich bitte unter https://sellercentral.amazon.de/ mit Ihren Zugangsdaten ein.
Sie finden die Abrechnungsberichte unter „Berichte / Zahlungen / Alle Abrechnungszeiträume“.
Laden Sie bitte den Abrechnungsbericht im V2-Format herunter (vgl. Abb.2).
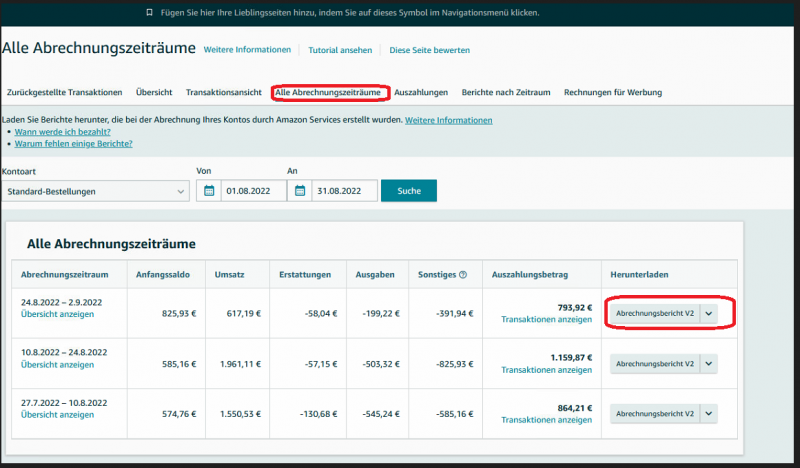
Abb. 2
Amazon stellt im Allgemeinen die Reports im 14 tägigen Rhythmus zur Verfügung. Manche Kunden können aber auch eine Auszahlung anfordern (Abb. 3).
Sie können auf diese Weise am Monatsende eine Auszahlung anfordern und haben damit keine monatsübergreifende (oder nur wenige monatsübergreifende) Buchungen.
Zur Kontrolle für Ihren Steuerberater können Sie die Übersicht des Abrechnungszeitraums ausdrucken (Abb. 4).
Der Betrag der Schlussbilanz muss der Gesamtsumme aller importierten Buchungen entsprechen.
Download der Amazon Payment Dateien
Das Herunterladen der Amazon Payment Dateien funktioniert analog zum Herunterladen der Dateien für Amazon Marketplace.
Da diese Reports aber täglich erstellt werden, müssen Sie alle Reports herunterladen und am besten in ein Verzeichnis speichern.
Öffnen Sie hierzu folgenden Link und melden Sie sich mit dem Button „Anmelden“ an.
Sie können dann ähnlich wie im Amazon Seller Central Portal die Bericht laden.
Amazon Advanced Payment Rücklagen
Amazon zahlt unter Umständen nicht den Gesamten Betrag, den Sie von Kunden erhalten haben, an Sie aus und bildet eine „Rücklage“.
Nähere Informationen finden Sie hierzu bei Amazon: Amazon Advanced Payment Rücklagen
Amazon Report verarbeiten
Nach dem Download der Amazon-Report-Datei, müssen Sie die Datei unter „Amazon Export Datei“ auswählen.
Grundsätzlich können drei Arten von Reports verarbeitet werden:
- Amazon Zahlungs-Reports aus dem Amazon Seller Central
→ Sie haben über Amazon Artikel verkauft. - altes Amazon Payment
→ Sie haben Artikel in Ihrem Shop verkauft, die mit Amazon Payment bezahlt wurden. - Amazon Advanced Payment
→ Sie haben Artikel in Ihrem Shop verkauft, die mit Amazon Payment bezahlt wurden.
Die Reports aus dem Amazon Seller Central und dem „alten Amazon Payment“ haben den gleichen Aufbau und können von der Schnittstelle nicht unterschieden werden. Sie müssen der Schnittstelle mitteilen, um welche Art von Report es sich handelt. Dazu aktivieren Sie bitte für den Report „altes Amazon Payment“ die entsprechende Checkbox „alte Amazon Payment Dateien (Advanced Payment werden automatisch erkannt)“.
Reports aus dem „Amazon Advanced Payment“ werden von der Schnittstelle automatisch erkannt.
Weiterhin haben Sie die Möglichkeit
- nur einen Datei einzulesen und zu verarbeiten
- oder ein ganzes Verzeichnis
Ein ganzes Verzeichnis bietet sich für die Amazon-Payment-Reports an, da diese täglich von Amazon erstellt werden.
Amazon Buchungen importieren
Mit dem Button „Amazon Buchungen importieren“ werden die Zahlungen der Amazon-Buchungen importiert.
Im zweiten Schritt konvertiert die Schnittstelle die Buchungen. Es dürfen keine unverarbeiteten Buchungen übrig bleiben!
(Bitte kontaktieren Sie uns, sollten bei Ihnen Buchungen stehen bleiben. Wir werden diese umgehend in die Schnittstelle aufnehmen).
Im unteren Teil sehen Sie unter „DATEV-Buchungen“ den erzeugten Buchungsstapel.
Amazon 2 DATEV:
In das Feld „Belegnummer“ wird die Amazon-Order-ID, in das Feld „Beleg“ die Artikelnummer des verkauften Artikels eingetragen.
JTL 2 DATEV:
Es werden die Amazon Order-Ids mit der JTL-Datenbank abgeglichen. Wird eine entsprechende Rechnung gefunden, wird die Belegnummer durch die JTL-Rechnungsnummer ersetzt. In das Belegfeld wird der Name des Kunden geschrieben.
XTC 2 DATEV Magnalister Spezial:
Es werden die Amazon Order-Ids mit der XTC-Datenbank abgeglichen. Wird eine entsprechende Rechnung gefunden, wird die Belegnummer durch die XTC-Rechnungsnummer ersetzt. In das Belegfeld wird der Name des Kunden geschrieben.
Für eine bessere Lesbarkeit haben wir die unterschiedlichen Buchungen farblich markiert.
Kursdifferenzen bei z.B. Amazon.uk
z.B.:
am 03.01.2016 verkaufen Sie für 100 GBP Waren nach Großbritannien, die Rechnung wird zum aktuellen Wechselkurs in der Warenwirtschaft in Euro umgerechnet.
Es entsteht die Buchung
| Datum | Konto | Gegenkonto | Betrag GBP | Betrag Euro |
|---|---|---|---|---|
| 03.01.16 | 8400 | 65000 | 100,00 | 131,91 |
Amazon zahlt nun z.B. am 10.01.16 die 100 GBP abzüglich Gebühren aus.
Im Report sehen wir allerdings nur den Amazon-Auszahlungsbetrag in GBP. Wir sehen nicht, wieviel Euro auf Ihrem Bankkonto ankommen, d.h. es könnten bei der Auszahlung aus den 100,00 GBP am 10.01.16 z.B. 132,50 Euro, aber auch, wenn der Wechselkurs zu diesem Zeitpunkt, den die Bank berechnet, schlechter ist, nur 130,10 Euro ankommen.
Diesen Wechselkurs, den die Bank nutzt, kennen wir nicht, dementsprechend, können wir auch die Kursdifferenz nicht „automatisch“ ermitteln. Zusätzlich kommt hinzu, dass der Betrag abzüglich der Gebühren auf dem Bankkonto ankommt.
Diese Kursdifferenzen müssen manuell gebucht werden.
Zusätzlich kann die Schnittstelle unterschiedliche Umrechnungskurse für die Erlösbuchung des Belegs und die Zahlungsbuchung nutzen.
- Sie haben die Option „Kurse, wenn möglich aus dem Beleg ermitteln“ aktiv
in diesem Fall wird der Kurs der Belegbuchung aus dem aktuellen Umrechnungskurs, den Warenwirtschaft im Beleg genutzt hat, ermittelt. Die Zahlung aber mit dem monatlichen Mittelkurs des Bundesfinanzministeriums. Hierdurch ergeben sich automatisch Kursdifferenzen. - Sie haben die Option „Kurse, wenn möglich aus dem Beleg ermitteln“ NICHT aktiv
Auch hier kann es zu Differenzen kommen, da die Zahlungsreports von Amazon monatsübergreifend sind.
Buchungen bearbeiten
Sie haben die Möglichkeit die Buchungen zu verarbeiten
- Excel Export
Exportieren Sie die Buchungen ins Excel
- CSV Export
Exportieren Sie die Buchungen als CSV Datei
- Buchungen speichern
Sie können hier die Buchungen, zur späteren Bearbeitung, speichern.
- Buchungen laden
Wenn Sie den zuletzt gespeicherten Buchungsstapel noch einmal bearbeiten wollen, wird dieser mit diesem Button geladen.
- Fehlerhafte Buchungen anzeigen
Mit der Lupe können Sie alle fehlerhaften Buchungen anzeigen lassen.
Wenn Sie wieder alle Buchungen anschauen möchten, drücken Sie auf folgenden Button
![]()
Datev-Exporte
Datev-Format-Datei
Datev-Format-Datei erstellen
Nachdem Sie die Belege ausgelesen haben, können Sie mit dem Button „Datev Format“ diese Belege weiter verarbeiten.
Diese Dateien werden in Ihrem Benutzerverzeichnis abgelegt. Falls in diesem Ordner noch Dateien vorhanden sind, werden Sie gefragt, ob diese Dateien gelöscht werden sollen.
Antworten Sie mit „Ja“, werden die vorhandenen Dateien gelöscht und die neuen Postversanddateien erstellt.
Die erstellten Dateien werden Ihnen angezeigt:
Nur für die Webshop-Schnittstelle: Nach Ablauf des Prozesses werden Sie gefragt, ob alles korrekt auch im Datev verbucht wurde. Antworten Sie mit „Ja“, wird der aktuell letzte Beleg in der Schnittstelle gespeichert. Beim nächsten Lauf werden dann nur alle neueren Belege exportiert. Antworten Sie mit „Nein“, wird die aktuelle letzte Belegnummer NICHT gespeichert. Beim nächsten Lauf werden diese Belege erneut exportiert.
Haben Sie eine DEMO-Version, werden Sie darauf hingewiesen, dass nur 5 Belege pro Monat exportiert wurden.
Es ist nun möglich, die Amazon-Buchungen nach einzelnen Monaten zu sortieren, so dass keiner der Belege doppelt, also in beiden Monaten, verbucht wird.
Windows Explorer öffnen
Sie haben nun die Postversanddateien erstellt. Mit dem Button „Windows Explorer“ können Sie einen Windows Explorer öffnen. Dieser öffnet sich direkt mit dem Verzeichnis, in dem die Postversanddateien auf Ihrem Rechner liegen.
EV01 ist die Vorlaufdatei, die Datendatei beginnt immer mit ED und einer fortlaufenden Nummer und hat keine Datei-Erweiterung. Zu ihrer Kontrolle wurde noch eine entsprechende ED000*.log Datei erstellt. In dieser Datei können Sie die exportierten Daten im Klartext ansehen.
Diese Dateien müssen Sie ihrem Steuerberater per Mail oder per USB-Stick zukommen lassen.
Sie können sie aber auch direkt in die meisten Finanzbuchhaltungsprogramme importieren.
Informieren Sie sich hierzu beim Hersteller Ihrer Finanzbuchhaltungssoftware.
Achtung:
Wenn Sie die Mail mit Microsoft Outlook verschicken, muss das Format der Mail „Nur Text“ oder „HTML“ sein. Falls Sie die Mail im „Richedit-Format“ verschicken, wird an die Dateien ohne Datei-Erweiterung ein „.dat“ angehängt.
Alle Datev-Postversanddateien dürfen keine Datei-Erweiterung haben, damit ihr Steuerberater die Dateien ohne Probleme einlesen kann.
Sie können die Dateien aber auch mit einem entsprechenden PACK-Programm (ZIP, RAR, etc.) komprimieren und diese Datei dann an Ihren Steuerberater verschicken.
Import in Datev
Für den Import ins Datev erhalten Sie auf folgender Datev-Seite Hilfe:
Datev Hilfe zum Postversand-Import
Import in Lexware
Für den Import der Postversanddatei ins Lexware erhalten Sie auf folgender Seite Hilfe:
Lexware Beschreibung für den Import