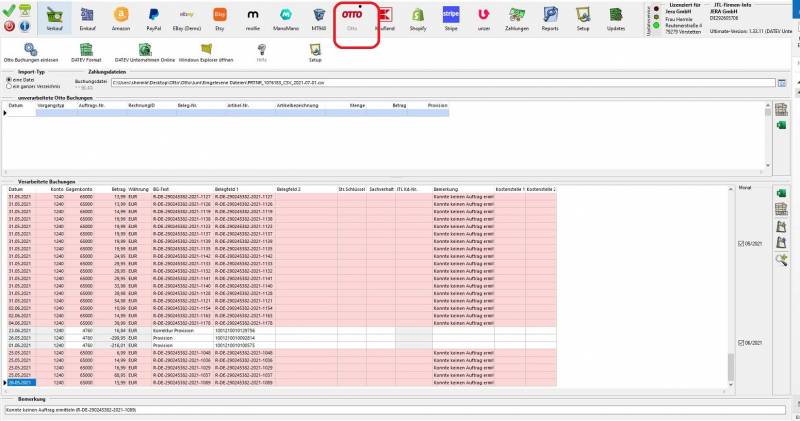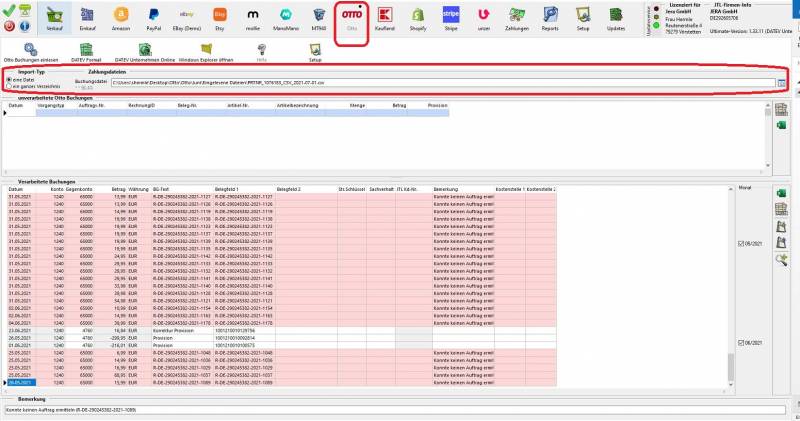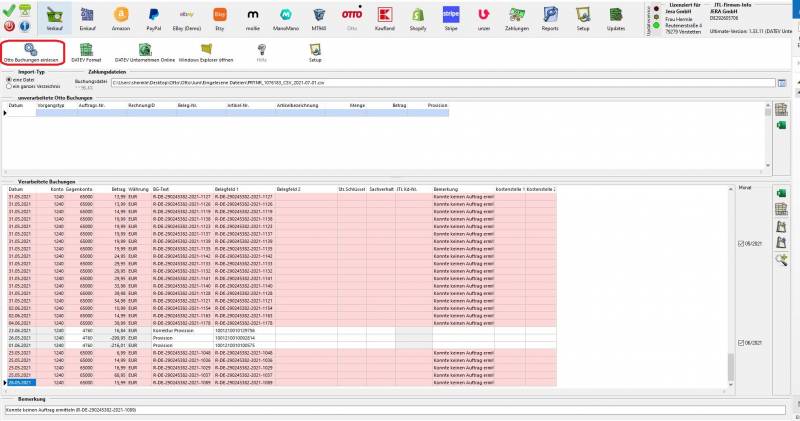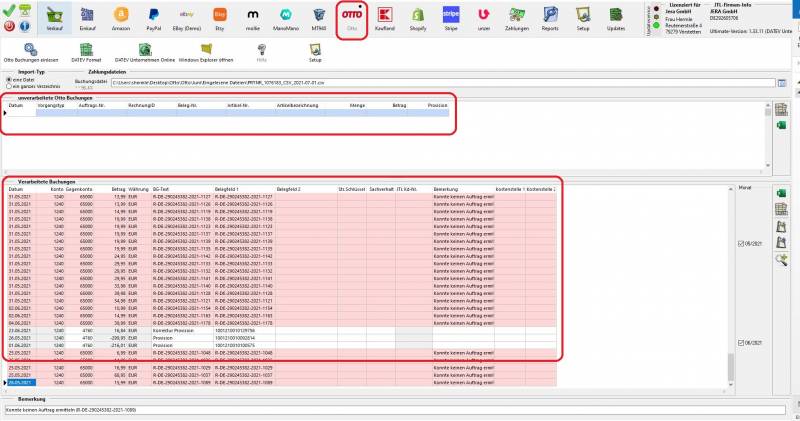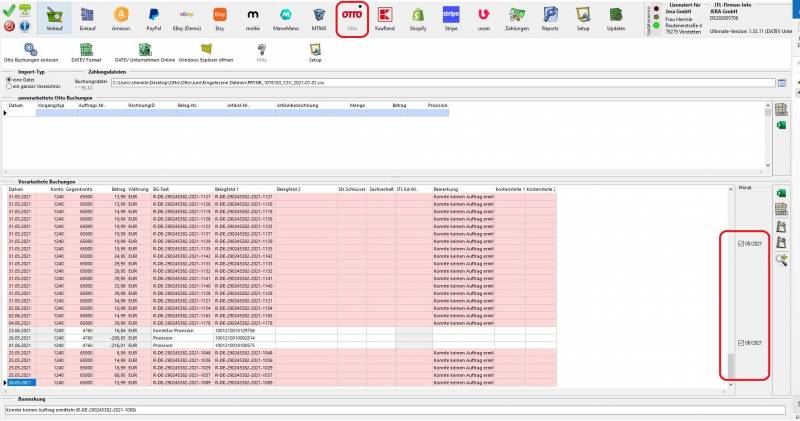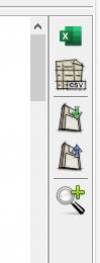Metainformationen zur Seite
Import der OTTO Zahlungsdatei
Öffnen Sie bitte die Schnittstelle und wählen den Menüpunkt „OTTO“ aus (vgl. Abb. 1).
Abb. 1
Die aus dem Backend Ihres OTTO Partner Connect-Kontos heruntergeladene Datei können Sie über den Button „Windows-Explorer“ in Ihrer
Schnittstelle per Doppelklick auswählen. Es besteht außerdem die Möglichkeit, ein ganzes Verzeichnis auszuwählen. Setzen Sie hierzu
den Radiobutton beim Importtyp auf „ein ganzes Verzeichnis“ (vgl. Abb. 2).
Abb. 2
Starten Sie nun den Import der Datei über die Funktion „Belege einlesen“ (vgl. Abb. 3).
Abb. 3
Die in der Datei vorhandenen Zahlungen werden nun über die Schnittstelle verarbeitet.
Im oberen Bereich der Schnittstelle werden die Zahlungen dargestellt, welche von der Schnittstelle nicht verarbeitet werden können
und in der Folge auch nicht in der Ausgabedatei vorhanden sein werden. Diese Zahlungen sind ggf. manuell in der Buchhaltung zu erfassen.
Im unteren Bereich der Schnittstelle werden die Zahlungen dargestellt, welche von der Schnittstelle verarbeitet werden.
Die rot markierten Buchungssätze werden zwar verarbeitet und in die Ausgabedatei abgestellt, werden aber von der Software als sachlich falsch erkannt.
Hier muss die Ursache eruiert und ggf. beseitigt werden. In der Abbildung 4 ist beispielhaft eine Datei dargestellt, zu welcher keine Aufträge ermittelt
werden konnten. Die Datensätze würden exportiert werden, finden aber dann in der Buchhaltung keinen offenen Posten zum Ausgleich.
Die nicht hinterlegten Buchungssätze erkennt die Software als sachlich richtig. Diese werden in der Exportdatei abgestellt und können in der
Finanzbuchhaltung problemlos verarbeitet werden.
Abb. 4
Die in die Schnittstelle eingelesene Datei enthält ggf. Datensätze aus mehreren Monaten, welche Sie im Ganzen in der Buchhaltung nicht verarbeiten können.
Deshalb haben Sie vor dem Export in die Ausgabedatei, die Möglichkeit, den Monat auszuwählen, welchen Sie anschließend in der Finanzbuchhaltung verarbeiten
möchten. Aktivieren Sie hierzu bitte die entsprechende Checkbox (vgl. Abb. 5).
Abb. 5
Außerdem stehen Ihnen folgende Funktionen zur Bearbeitung der Zahlungsdatei zur Verfügung (vgl. Abb. 6).
Abb. 6
Funktion „EXCEL“: Sie haben die Möglichkeit, die Datei zur weiteren Bearbeitung nach Excel zu exportieren.
Funktion „.CSV“: Sie haben die Möglichkeit, die Datei zur weiteren Bearbeitung als .csv-Datei zu exportieren.
Funktion „grüner Pfeil“: Sie haben die Möglichkeit, die eingelesene Datei zu speichern und die Schnittstelle zu schließen.
Funktion „blauer Pfeil“: Sie haben die Möglichkeit, die gespeicherte Datei nach dem erneuten Öffnen der Schnittstelle wieder einzulesen.
Funktion „Lupe grünes Plus“: Standardmäßig werden Ihnen alle in der Zahlungsdatei vorhandenen Datensätze angezeigt. Hier haben Sie die Möglichkeit
die Darstellung auf die sachlich falschen Datensätze einzuschränken, um diese ggf. manuell zu bearbeiten.
Funktion „Lupe rotes Minus“: Aufhebung der Darstellung ausschließlich sachlich falscher Datensätze. Es werden anschließend wieder alle
in der Zahlungsdatei vorhandenen Datensätze angezeigt.