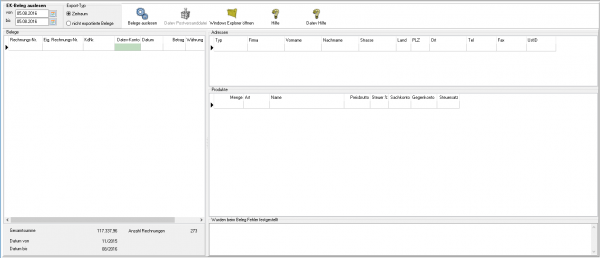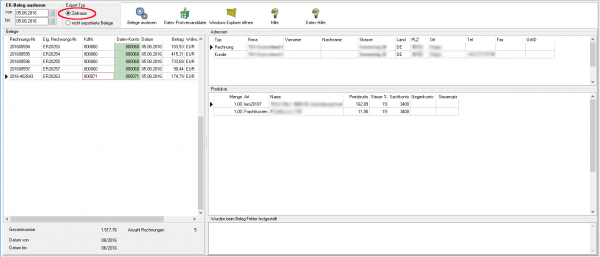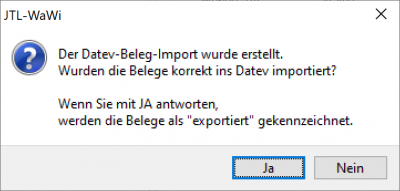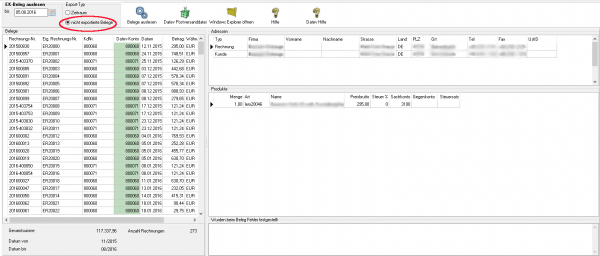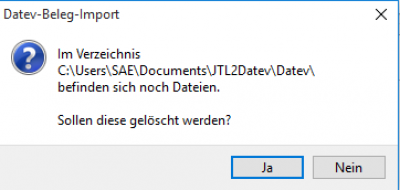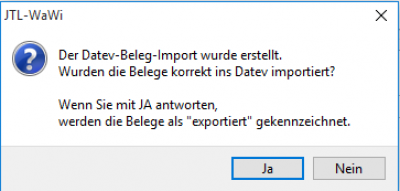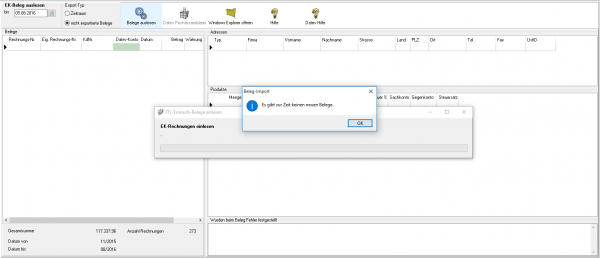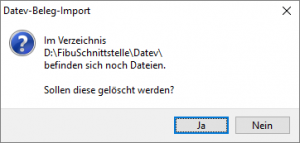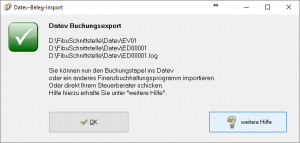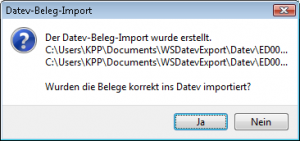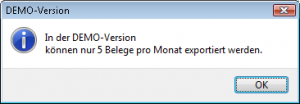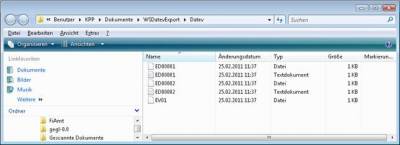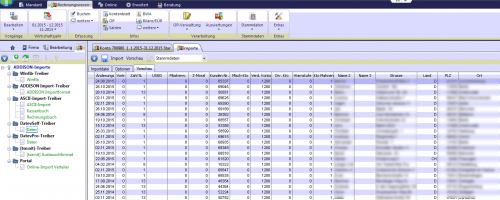Metainformationen zur Seite
JTL Einkaufs- Belege einlesen
Einkaufs Belege einlesen (Zeitraum)
Wählen Sie bitte den Zeitraum aus (Oben links), den Sie verarbeiten möchten.
Sie starten den Beleg-Export durch Drücken des Buttons „Belege auslesen“.
Danach werden die importieren Belege angezeigt.
Fehlerhafte Belege werden rot angezeigt.
In diesem Fall wurde in der JTL WaWi nicht die Original Rechnungsnummer des Belegs eingeben.
Achtung:
JTL-WaWi Version < 1.0 kann nicht das Rechnungsdatum der Einkaufsrechnung geändert werden. Es wird lediglich ein Erfassungsdatum abgelegt. Dieses Erfassungsdatum wird von der Schnittstelle ausgelesen.
Falls die Rechnung auf ein anderes Datum gebucht werden soll, können Sie dies im Hinweisfeld ablegen.
Das Format hierfür ist DD.MM.JJJJ (z.B. 30.12.2012).
Ausgelesen werden die Belege nach dem Erfassungsdatum. Es kann also vorkommen, das Sie die Belege v0. 01.02.2013 bis 28.02.2013 auslesen, aber eine Rechnung vom 30.01.2013 angezeigt wird.\\
Ab der Version 1.0 kann das Erfassungsdatum geändert werden.
Einkaufs Belege einlesen (nicht exportierte Belege)
Falls Sie z.B. bereits für den abzurechnenden Monat Belege exportiert haben, haben Sie nun die Möglichkeit „nicht exportierte Belege“ zu erfassen. Dies erspart Ihnen eine Sortierung der Belege, da nur Belege angezeigt werden, die noch nicht exportiert wurden.
Achtung:
Die Belege werden nur dann ausgeschlossen, wenn Sie die Belege schon einmal über einen der beiden Punkte
- ListenpunktZeitraum (nicht exportierte Belege) oder
- nicht exportierte Belege
exportiert wurden und nachdem die Belege in die Finanzbuchhaltung exportiert wurden, auch als exportiert gekennzeichnet wurden.
Setzen Sie dafür den Punkt bei „nicht exportierte Belege“ und bestätigen Sie dies mit dem Button „Belege auslesen“.
Um die Belege in eine Postversanddatei zu verpacken, klicken Sie bitte auf „Datev Postversanddatei“. Falls in Ihrem Benutzerverzeichnis noch Dateien vorhanden sind erscheint eine Meldung mit der Frage, ob Sie diese löschen und ersetzen wollen. Bestätigen Sie dies mit „Ja“ um mit dem Vorgang fortzufahren.
Nachdem die Schnittstelle Ihre Belege verarbeitet hat, bekommen Sie erneut eine Meldung. In dieser wird gefragt, ob Ihre Belege korrekt ins Datev importiert wurden. Bestätigen Sie diese Meldung mit „Nein“, werden Ihnen beim erneuten Auslesen der „nicht exportierten Belege“ diese weiterhin angezeigt.
Haben Sie die Meldung jedoch mit „Ja“ bestätigt, werden Ihnen die Belege beim erneuten auslesen nicht mehr angezeigt und Sie erhalten folgende Meldung.
Datev Export Postversanddatei
Datev-Format-Datei
Datev-Format-Datei erstellen
Nachdem Sie die Belege ausgelesen haben, können Sie mit dem Button „Datev Format“ diese Belege weiter verarbeiten.
Diese Dateien werden in Ihrem Benutzerverzeichnis abgelegt. Falls in diesem Ordner noch Dateien vorhanden sind, werden Sie gefragt, ob diese Dateien gelöscht werden sollen.
Antworten Sie mit „Ja“, werden die vorhandenen Dateien gelöscht und die neuen Postversanddateien erstellt.
Die erstellten Dateien werden Ihnen angezeigt:
Nur für die Webshop-Schnittstelle: Nach Ablauf des Prozesses werden Sie gefragt, ob alles korrekt auch im Datev verbucht wurde. Antworten Sie mit „Ja“, wird der aktuell letzte Beleg in der Schnittstelle gespeichert. Beim nächsten Lauf werden dann nur alle neueren Belege exportiert. Antworten Sie mit „Nein“, wird die aktuelle letzte Belegnummer NICHT gespeichert. Beim nächsten Lauf werden diese Belege erneut exportiert.
Haben Sie eine DEMO-Version, werden Sie darauf hingewiesen, dass nur 5 Belege pro Monat exportiert wurden.
Es ist nun möglich, die Amazon-Buchungen nach einzelnen Monaten zu sortieren, so dass keiner der Belege doppelt, also in beiden Monaten, verbucht wird.
Windows Explorer öffnen
Sie haben nun die Postversanddateien erstellt. Mit dem Button „Windows Explorer“ können Sie einen Windows Explorer öffnen. Dieser öffnet sich direkt mit dem Verzeichnis, in dem die Postversanddateien auf Ihrem Rechner liegen.
EV01 ist die Vorlaufdatei, die Datendatei beginnt immer mit ED und einer fortlaufenden Nummer und hat keine Datei-Erweiterung. Zu ihrer Kontrolle wurde noch eine entsprechende ED000*.log Datei erstellt. In dieser Datei können Sie die exportierten Daten im Klartext ansehen.
Diese Dateien müssen Sie ihrem Steuerberater per Mail oder per USB-Stick zukommen lassen.
Sie können sie aber auch direkt in die meisten Finanzbuchhaltungsprogramme importieren.
Informieren Sie sich hierzu beim Hersteller Ihrer Finanzbuchhaltungssoftware.
Achtung:
Wenn Sie die Mail mit Microsoft Outlook verschicken, muss das Format der Mail „Nur Text“ oder „HTML“ sein. Falls Sie die Mail im „Richedit-Format“ verschicken, wird an die Dateien ohne Datei-Erweiterung ein „.dat“ angehängt.
Alle Datev-Postversanddateien dürfen keine Datei-Erweiterung haben, damit ihr Steuerberater die Dateien ohne Probleme einlesen kann.
Sie können die Dateien aber auch mit einem entsprechenden PACK-Programm (ZIP, RAR, etc.) komprimieren und diese Datei dann an Ihren Steuerberater verschicken.
Import in Datev
Für den Import ins Datev erhalten Sie auf folgender Datev-Seite Hilfe:
Datev Hilfe zum Postversand-Import
Import in Lexware
Für den Import der Postversanddatei ins Lexware erhalten Sie auf folgender Seite Hilfe:
Lexware Beschreibung für den Import
Import im ADDISON
Weiter zu: JTL Zahlungen
Zurück zu: Verkaufsbelege exportieren