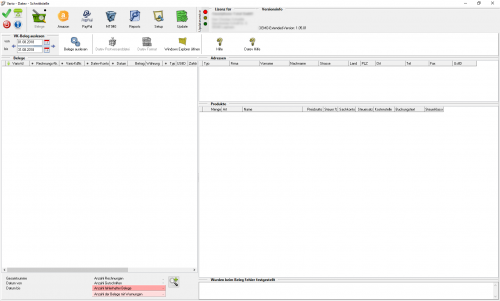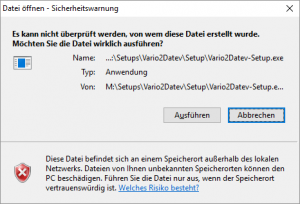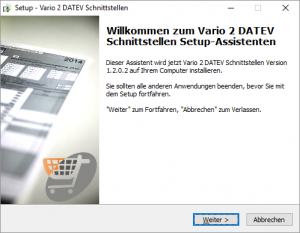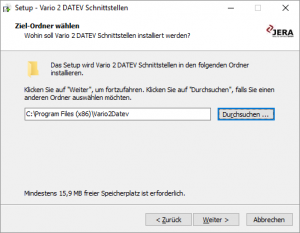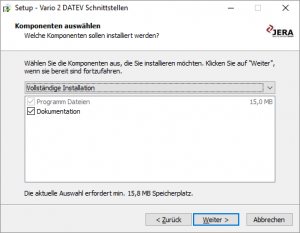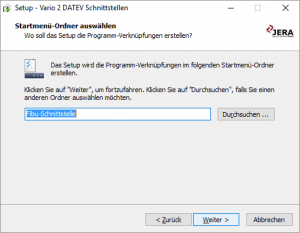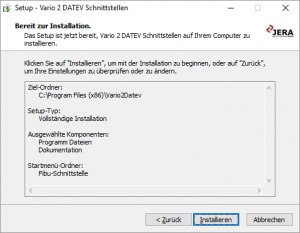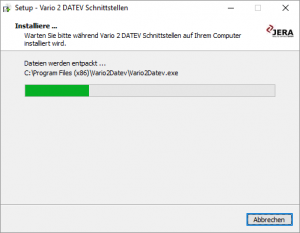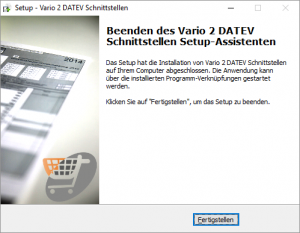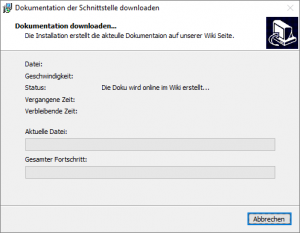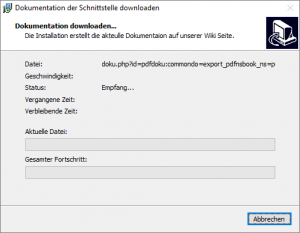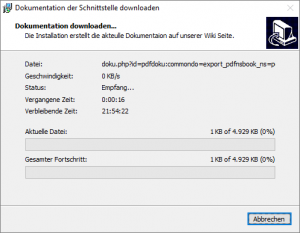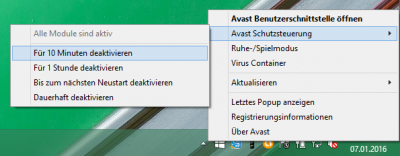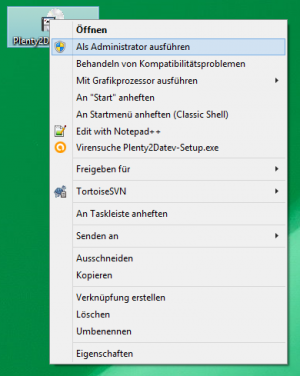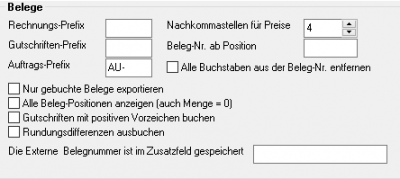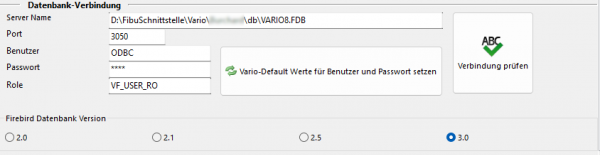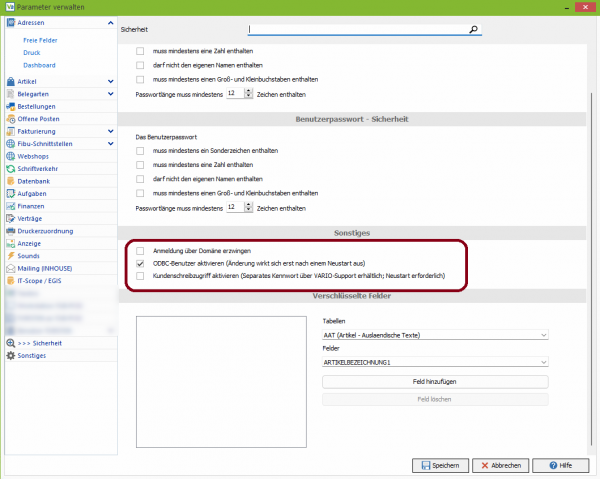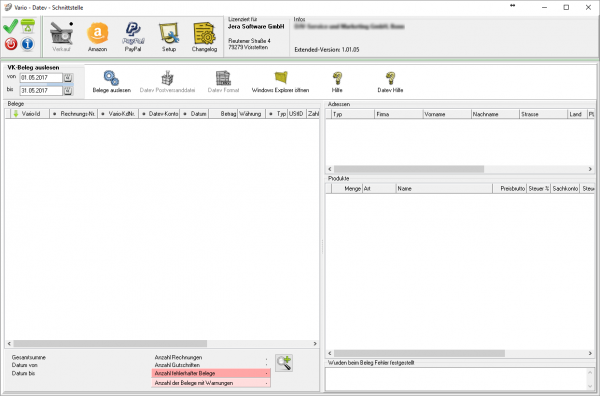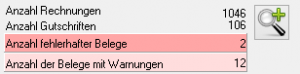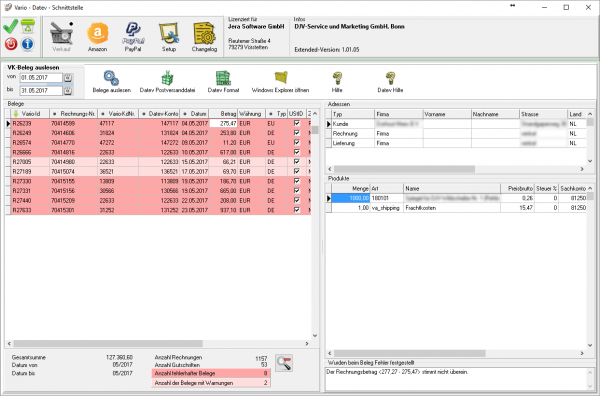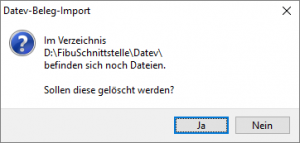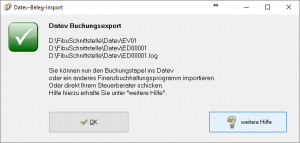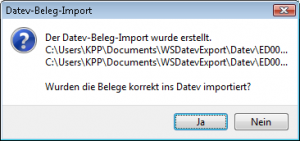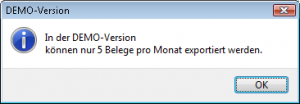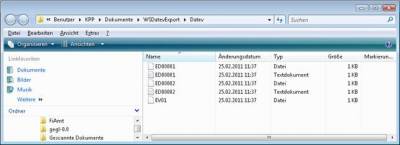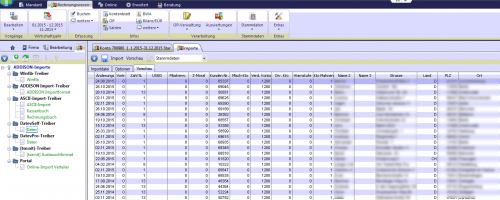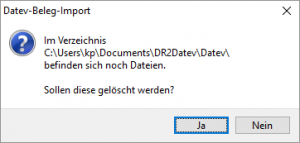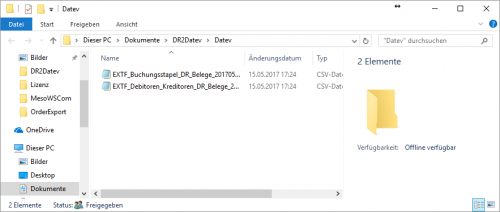Metainformationen zur Seite
Dies ist eine alte Version des Dokuments!
Vario 2 DATEV Dokumentation
Vario 2 DATEV
Vario 2 DATEV "Premium"
Mit der Version „Premium“ können Rechnungen und Gutschriften direkt aus Vario an den Steuerberater exportiert werden. Dabei werden die Daten über eine Kontenumsetzung mit der individuellen DATEV-Debitorennummer übergeben. Lieferungen in das EU-Ausland oder in Drittländer (z.B. Schweiz, USA, etc.) werden auf die richtigen Erlöskonten gebucht.
Vario 2 DATEV "Extended"
Mit der Version „Extended“ können Rechnungen und Gutschriften direkt aus Vario an den Steuerberater exportiert werden. Dabei werden die Daten über eine Kontenumsetzung mit der individuellen DATEV-Debitorennummer übergeben. Lieferungen in das EU-Ausland oder in Drittländer (z.B. Schweiz, USA, etc.) werden auf die richtigen Erlöskonten gebucht. PayPal-Kontoauszüge und Amazon-Transaktionszusammenfassungen können zusätzlich verbucht werden. Die Zahlungen werden mit Vario abgeglichen und die entsprechenden Belegnummern in der Buchung eingetragen. Dadurch können die offenen Posten in der Finanzbuchhaltung verbucht werden. Buchungen werden ebenfalls für alle PayPal- oder Amazon Gebühren erzeugt.
Weiter zu: Installation der Schnittstelle
Installationsanweisung
Installation
Installation der Vario2Datev-Setup.exe
Starten Sie bitte das Programm „Vario2Datev-Setup.exe“.
Wenn die Installationsdatei auf einem Netzlaufwerk befindet, öffnet sich zuerst einen Sicherheitshinweis von Windows.
Bestätigen Sie diesen bitte mit „ja“.
Es öffnet sich der in Abbildung 1 dargestellte Setup Assistent. Wenn Sie das Programm installieren möchten, klicken Sie bitte den Button „Weiter“ an.
Wenn Sie das Programm installieren möchten drücken Sie den „Weiter“ Button.
Sie können nun das Programmverzeichnis auswählen, in das das Programm installiert werden soll.
Wählen Sie nun die Komponenten aus, die installiert werden sollen.
Nun können Sie den Namen des Ordners auswählen, der im Startmenü erscheinen soll.
Nun können Sie die Installation starten.
Die Schnittstelle wird nun installiert…..
Der erste Teil der Installation ist nun abgeschlossen.
Im nächsten Schritt müssen Sie die Schnittstelle konfigurieren.
Download der aktuellen Dokumentation
Die Dokumentation wird im aktuellen Stand nun direkt auf unserer Wiki Seite erzeugt. Der Fortschritt dieses Vorgangs sieht wie folgt aus:
Erstellen der Dokumentation
Empfangen der Dateiinformationen
Download der PDF-Datei
Virenscanner und Admin-Rechte
Unter Umständen ist es nötig, den Virenscanner bei der Installation zu deaktivieren.
Weiter zu: Vario Einstellungen
Zurück zu: Vario 2 Datev
Allgemeine Einstellungen
Vario Einstellungen
(Finden Sie im Menü unter „Setup / Vario-Einstellungen“)
Belege
Beleg Präfix
Die Schnittstelle überträgt Rechnungen und Gutschriften. Um diese später im DATEV unterscheiden zu können, hinterlegen Sie hier bitte ein Präfix.
Damit wird z.B.: aus der Rechnung „123“ im Datev „RE-123“,
aus der Gutschrift „123“ die Gutschrift „GU-123“,
aus einem Auftrag „123“ der Auftrag „AU-123“.
Nachkommatstellen
Sie können einstellen, mit wie vielen Nachkommastellen die Preise übertragen werden sollen.
Diese Einstellung ist wichtig, um Rundungsdifferenzen zu vermeiden.
Lesen Sie hierzu auch: Belege und die Rundung
Beleg-Nr. verändern
- Beleg-Nr. ab Position
Datev kann nur 12 Zeichen im Belegfeld 1 verarbeiten. Deshalb ist es unter Umständen nötig, die Rechnungsnummern zu verändern, bzw. zu verkürzen:
Mit dieser Option kann z.B.: aus 2017-12345678 → die Belegnummer 12345678 werden.
Sonst würde Datev die letzte Ziffer abschneiden, d.h. es würde aus 2017-12345678 → 2017-1234567 und damit würden 10 gleiche Belegnummern erzeugt. - Alle Buchstaben aus der Beleg-Nr. entfernen
Mit dieser Option kann z.B.: aus Rech-12345678 → die Belegnummer 12345678 werden.
zusätzliche Optionen
* Nur gebuchte Belege exportieren
Sie können entweder alle in Vario vorhandene Belege exportieren
oder nur die Belege, die in Vario auch verbucht sind.
- Alle Beleg-Positionen anzeigen
Normalerweise werden Belegposition mit der Menge 0 nicht in der Schnittstelle angezeigt, Falls Sie auch diese Positionen sehen und kontrollieren möchten, können Sie dies mit dieser Option aktivieren. - Gutschriften mit positivem Vorzeichen buchen
Mit dieser Option drhen Sie das Vorzeichen der Gutschriften umdrehen. - Rundungsdifferenzen ausbuchen
Treten bei Ihnen Rundungsdifferenzen auf, können Sie diese auch automatisch ausbuchen.
Gehen Sie mit dieser Option sorgsam um, fehlerhafte Belege werden so nicht mehr gefunden
Externe Belegnummer
Es ist nun möglich in den Beleg-Zusatzfeldern die externe Belegnummer zu speichern. Die Schnittstelle berücksichtigt diese bei der Zuordnung der Zahlungen. Wenn Sie über eine eigene Schnittstelle Belege importieren, kann es sein, dass Sie diese manuell nachtragen und anpassen müssen.
Kundendaten
Kundennummer des Belegexports
Die Kundennummer wird in Vario an zwei Stellen abgelegt.
1. Im Kundenstamm
2. Im Auftrag
Normalerweise sind beide Kundennummern identisch. Es ist jedoch möglich, nachträglich die Kundennummer im Kundenstamm zu ändern. Hier können Sie entscheiden, welche Kundennummer die Schnittstelle für den Export berücksichtigen soll.
Datev
- Kundennamen des Belegs nicht an Datev übergeben
Noramlerweise trägt die Schnittstelle den Namen des Kunden im Buchungstext der Erlösbuchung ein.
Dies können Sie hier unterdrücken. - Alle Buchstaben aus der Kundennummer entfernen
Damit wird aus KN123456 → 123456
Vario Firebird-Server und Datenbank Einstellungen
Für die Verbindung zu Ihrer Vario Datenbank benötigt die Schnittstelle drei Angaben:
- Ort der Datenbank
- Port über den Zugriffen werden soll
- Benutzernamen
- Passwort
- Role
- Version des Firebird Servers (in der Regel 3.x)
Wenn Sie keinen Veränderungen an dem Benutzern und Passwörtern vorgenommen haben, lauten diese:
Benutzer: ODBC
Passwort: odbc
Role: VF_USER_RO
In der neusten Version von Vario müssen Sie den ODBC Benutzer zuerst aktivieren.
Beachten Sie bitte, dass dies Änderung erst aktiv wird, wenn der Server neu gestartet wurde.
Weiter zu: Fibu Einstellungen
Zurück zu: Installation
Fibu Einstellungen
Fibu Einstellungen
Belege in die Schnittstelle einlesen
Belege aus Vario auslesen
Wählen Sie bitte den Zeitraum aus, den Sie verarbeiten möchten.
Sie starten den Beleg-Export durch Drücken des Buttons „Belege auslesen“. Danach werden die importieren Belege angezeigt.
Fehlerhafte Belege werden dunkelrot angezeigt. Belege mit einer Warnung hellrot. Die Anzahl der Belege mit Fehlern und Warnungen sehen Sie unterhalb der Belege.
Wenn Sie auf die Lupe drücken, werden nur fehlerhafte Belege und Belege mit Warnungen angezeigt. Sie sollten diese Belege im Dreamrobot korrigieren, bevor Sie diese ins Datev exportieren.
In diesem Fall handelt es sich um Rundungsfehler.
Erhöhen Sie bitte die Anzahl der Nachkommastellen in der Schnittstelle.
Nachdem Sie die Belege ausgelesen haben, können Sie mit dem Button „Datev Postversanddatei“ oder mit dem Buttom „Datev Format“ diese Belege weiter verarbeiten.
Datev Export Postversanddatei
Datev-Format-Datei
Datev-Format-Datei erstellen
Nachdem Sie die Belege ausgelesen haben, können Sie mit dem Button „Datev Format“ diese Belege weiter verarbeiten.
Diese Dateien werden in Ihrem Benutzerverzeichnis abgelegt. Falls in diesem Ordner noch Dateien vorhanden sind, werden Sie gefragt, ob diese Dateien gelöscht werden sollen.
Antworten Sie mit „Ja“, werden die vorhandenen Dateien gelöscht und die neuen Postversanddateien erstellt.
Die erstellten Dateien werden Ihnen angezeigt:
Nur für die Webshop-Schnittstelle: Nach Ablauf des Prozesses werden Sie gefragt, ob alles korrekt auch im Datev verbucht wurde. Antworten Sie mit „Ja“, wird der aktuell letzte Beleg in der Schnittstelle gespeichert. Beim nächsten Lauf werden dann nur alle neueren Belege exportiert. Antworten Sie mit „Nein“, wird die aktuelle letzte Belegnummer NICHT gespeichert. Beim nächsten Lauf werden diese Belege erneut exportiert.
Haben Sie eine DEMO-Version, werden Sie darauf hingewiesen, dass nur 5 Belege pro Monat exportiert wurden.
Es ist nun möglich, die Amazon-Buchungen nach einzelnen Monaten zu sortieren, so dass keiner der Belege doppelt, also in beiden Monaten, verbucht wird.
Windows Explorer öffnen
Sie haben nun die Postversanddateien erstellt. Mit dem Button „Windows Explorer“ können Sie einen Windows Explorer öffnen. Dieser öffnet sich direkt mit dem Verzeichnis, in dem die Postversanddateien auf Ihrem Rechner liegen.
EV01 ist die Vorlaufdatei, die Datendatei beginnt immer mit ED und einer fortlaufenden Nummer und hat keine Datei-Erweiterung. Zu ihrer Kontrolle wurde noch eine entsprechende ED000*.log Datei erstellt. In dieser Datei können Sie die exportierten Daten im Klartext ansehen.
Diese Dateien müssen Sie ihrem Steuerberater per Mail oder per USB-Stick zukommen lassen.
Sie können sie aber auch direkt in die meisten Finanzbuchhaltungsprogramme importieren.
Informieren Sie sich hierzu beim Hersteller Ihrer Finanzbuchhaltungssoftware.
Achtung:
Wenn Sie die Mail mit Microsoft Outlook verschicken, muss das Format der Mail „Nur Text“ oder „HTML“ sein. Falls Sie die Mail im „Richedit-Format“ verschicken, wird an die Dateien ohne Datei-Erweiterung ein „.dat“ angehängt.
Alle Datev-Postversanddateien dürfen keine Datei-Erweiterung haben, damit ihr Steuerberater die Dateien ohne Probleme einlesen kann.
Sie können die Dateien aber auch mit einem entsprechenden PACK-Programm (ZIP, RAR, etc.) komprimieren und diese Datei dann an Ihren Steuerberater verschicken.
Import in Datev
Für den Import ins Datev erhalten Sie auf folgender Datev-Seite Hilfe:
Datev Hilfe zum Postversand-Import
Import in Lexware
Für den Import der Postversanddatei ins Lexware erhalten Sie auf folgender Seite Hilfe:
Lexware Beschreibung für den Import
Import im ADDISON
Datev Format
Datev Format
Datev Format erstellen
Nachdem Sie die Belege ausgelesen haben, können Sie mit dem Button „Datev Format“ diese Belege weiter verarbeiten.
Diese Dateien werden in Ihrem Benutzerverzeichnis abgelegt. Falls in diesem Ordner noch Dateien vorhanden sind, werden Sie gefragt, ob diese Dateien gelöscht werden sollen.
Haben Sie eine DEMO-Version, werden Sie darauf hingewiesen, dass nur 5 Belege pro Monat exportiert wurden.
Windows Explorer öffnen
Sie haben nun die Datev CSV Dateien erstellt. Mit dem Button „Windows Explorer“ können Sie einen Windows Explorer öffnen. Dieser öffnet sich direkt mit dem Verzeichnis, in dem die Datev CSV Dateien auf Ihrem Rechner liegen.
Diese Dateien müssen Sie ihrem Steuerberater per Mail oder per USB-Stick zukommen lassen.
Sie können sie aber auch direkt in die meisten Finanzbuchhaltungsprogramme importieren.
Informieren Sie sich hierzu beim Hersteller Ihrer Finanzbuchhaltungssoftware.
Weiter zu: PayPal Zahlungen
Zurück zu: Fibu Einstellungen
PayPal-Zahlungen
Amazon-Zahlungen
Amazon-Zahlungen
Amazon 2 DATEV
Folgende Zahlungen lassen sich in die Schnittstelle importieren
- Zahlungen aus dem Amazon Seller Central
- Zahlungen aus dem „alten“ Amazon Payment
- Zahlungen aus dem Amazon Advanced Payment
Bitte achten Sie darauf, nur die von Amazon selbst zur Verfügung gestellten Reports zu nutzen.
Wenn Sie einen Report mit einem frei definierten Zeitraum erstellen, ist nicht gewährleistet, dass alle Buchungen auch exportiert werden. Teilweise bricht Amazon den Report bei 600 Buchungen ab.
Des Weiteren unterscheiden sich diese Reports von den Standard Reports, so dass nicht alle Buchungsarten erkannt werden.