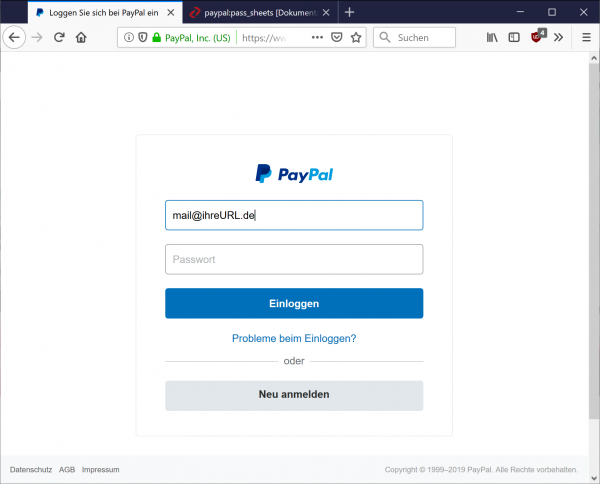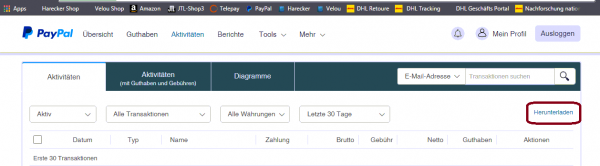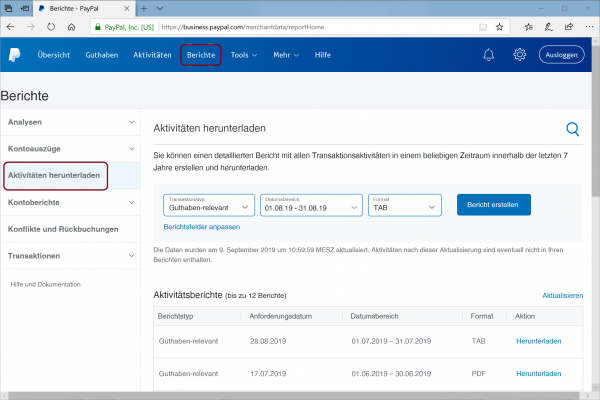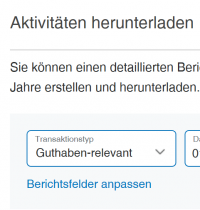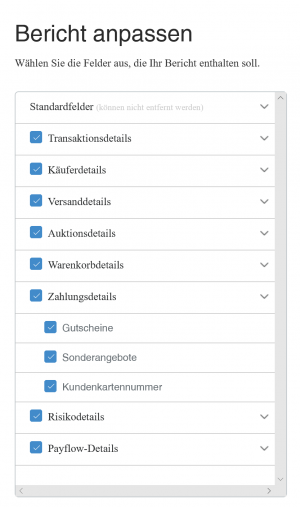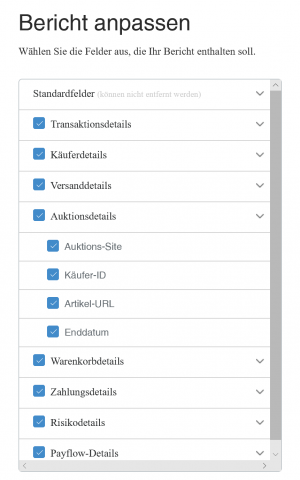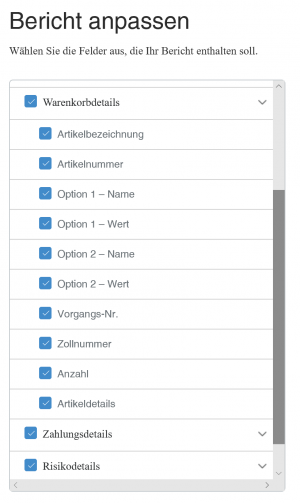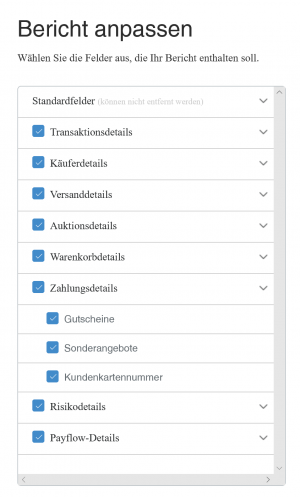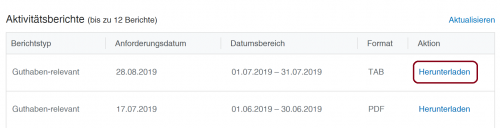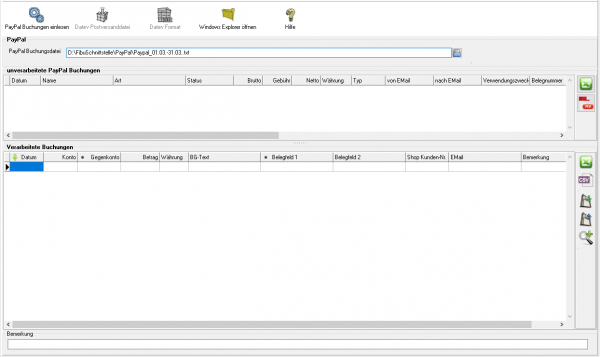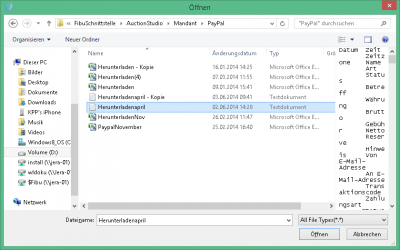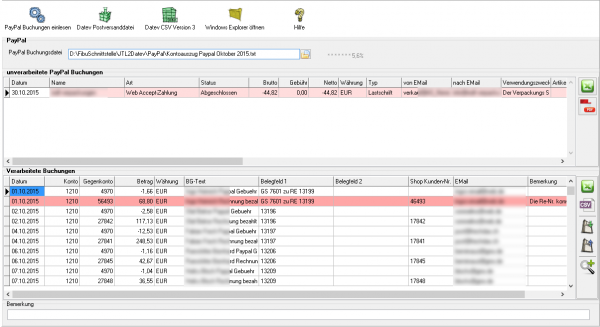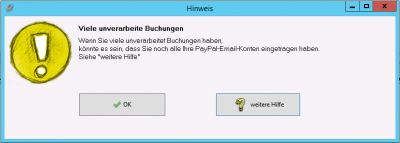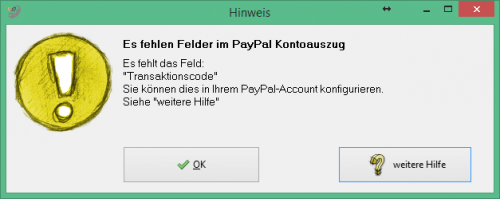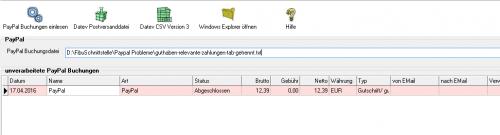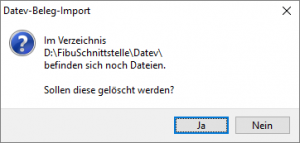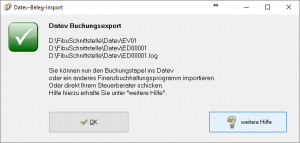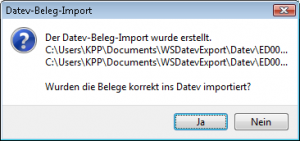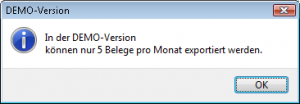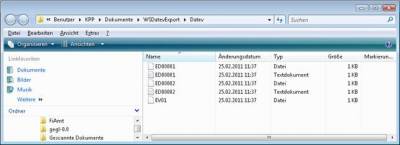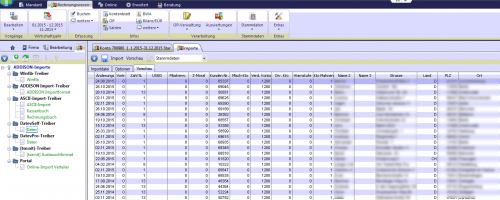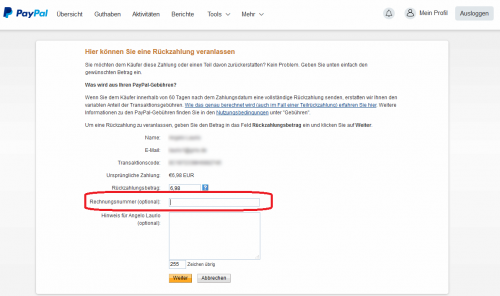Metainformationen zur Seite
Import Paypal Kontoauszug
Download des Kontoauszuges vorbereiten
PayPal Login
Zunächst müssen Sie sich auf der PayPal Seite einloggen.
Wählen Sie bitte im Hauptmenü „Berichte / Aktivitäten herunterladen“ aus.
PayPal im neuen Design
Seit dem 15.09.2016 gibt es eine komplett neue Maske, mit dem der Kontoauszug heruntergeladen werden kann.
Wählen Sie „Aktivitäten“ und dann den Link „Herunterladen“.
Sie kommen dann zu folgender Maske:
Passen Sie bitte die Felder hier an:
Aktivieren Sie alle Felder bei Transaktionsdetails:
Aktivieren Sie alle Felder bei Auktionsdetails:
Aktivieren Sie alle Felder bei Warenkorbdetails:
Aktivieren Sie alle Felder bei Zahlungssdetails:
Speichern Sie die Einstellungen mit dem „Speichern“ Button.
Wählen Sie das Format:
- Guthabenrelevant
- TAB
aus.
Achten Sie bitte darauf auch wirklich das „TAB“ Format zu exportieren. Die Schnittstelle kann die beiden Formate nicht unterscheiden.
Sie können nun den entsprechenden Bericht herunterladen.
Altes Design
Zu den Beschreibungen des alten Designs kommen Sie hier:
PayPal Kontoauszug einlesen
Zuerst wählen Sie die Datei aus, die Sie heruntergeladen haben.
Drücken Sie auf den Button hinter dem Dateinamen. Es öffnet sich folgende Maske:
Im Benutzerverzeichnis wählen Sie das Unterverzeichnis „Download“. Dort finden Sie den Kontoauszug.
Klicken Sie nun auf den Button „PayPal Buchungen einlesen“.
Der Import kann folgendermaßen aussehen:
Buchungen nachbearbeiten
- unverarbeitete PayPal Buchungen
Diese Buchungen werden nicht an die Finanzbuchhaltung übergeben und müssen manuell gebucht werden.
Falls weitere Buchungen nicht verarbeitet wurden, können Sie diese als Excel-Datei oder PDF ausgeben.
Ihr Steuerberater kann diese von Hand nachbuchen.
- Fehlerhafte Buchungen in den „Verarbeiteten Buchungen“
Bevor Sie die Postversanddatei oder die Datev EXTF Datei erstellen, können Sie hier nicht zugeordnete Buchungen korrigieren. Mit der Lupe haben Sie die Möglichkeit, nur diese Buchungen anzuzeigen. Tragen Sie bitte in das Belegfeld1 die korrekte Rechnungs- oder Gutschrifts-Nummer ein. Falls Sei über Einzeldebitoren buchen, müssen Sie auch das Debitorenkonto korrigieren.
Im oben gezeigten Fall wurde eine Rückzahlung in PayPal durchgeführt. Tragen Sie bitte dann in der PayPal-Maske nur die Rechnungs- oder Gutschrift-nummer ein. Nicht wie in diesem Fall beides mit zusätzlichem Text.
Mögliche Gründe für "unverarbeitete Buchungen"
Fehlende Mail-Adresse im Setup
In Fall oben konnte eine Buchung nicht verarbeitet werden, weil auf ein zusätzliches E-Mail-Konto bei PayPal gebucht wurde.
Tragen Sie bitte das E-Mail-Konto im „PayPal Setup“ nach (z.B.: PayPal@IhreUrl.de;info@IhreURL.de).
Lesen Sie danach den Kontoauszug nochmals ein.
Änderungen in der von PayPal erstellten Datei
PayPal ändert immer wieder Inhalt und Form dieser Datei. Wir implementieren diese Änderungen zeitnah in die Schnittstelle. Bitte schauen Sie in das Changelog.
z.B.: im Juni 2016 gab es eine Formatänderung, die zu folgender Fehlermelung führte:
Wenn diese Fehlermeldung bei Ihnen auftaucht, führen Sie bitte ein Update der Schnittstelle durch.
Buchungen deren Status "Offen" ist
Diese Buchungen kann die Schnittstelle nicht übernehmen, da zum Zeitpunkt des Exports noch nicht klar ist, ob diese Buchung auch durchgeführt wird.
z.B.:
PayPal Korrekturbuchungen
Teilweise schreibt PayPal Ihnen Geld, ohne Angabe eines Grundes, gut.
Diese Buchung sieht, wenn Sie die Schnittstelle nicht verarbeitet, wie folgt aus:
Diese Buchungen werden nun auch verarbeitet. In den Extended Versionen wird diese Buchung als Fehler markiert. Sie sollten den Grund der Korrektur bei PayPal erfragen und die Buchung entsprechend anpassen.
EBay Korrekturbuchungen
Hier wurden einem Händler Geld von EBay per PayPal überwiesen. Es konnte nicht nachvollzogen werden, ob es ein Erlös oder Gebühren sind. In der Buchung gab es auch keine weiteren Hinweise. Es ist diesem Fall für die Schnittstelle nicht möglich eine korrekte Buchung zu erzeugen.
z.B.:
Diese Buchungen werden auf das „Korrektur“ Konto verbucht.
Buchungen bearbeiten
Sie haben die Möglichkeit die Buchungen zu verarbeiten
- Excel Export
Exportieren Sie die Buchungen ins Excel
- CSV Export
Exportieren Sie die Buchungen als CSV Datei
- Buchungen speichern
Sie können hier die Buchungen, zur späteren Bearbeitung, speichern.
- Buchungen laden
Wenn Sie den zuletzt gespeicherten Buchungsstapel noch einmal bearbeiten wollen, wird dieser mit diesem Button geladen.
- Fehlerhafte Buchungen anzeigen
Mit der Lupe können Sie alle fehlerhaften Buchungen anzeigen lassen.
Wenn Sie wieder alle Buchungen anschauen möchten, drücken Sie auf folgenden Button
![]()
Datev Export
Datev-Format-Datei
Datev-Format-Datei erstellen
Nachdem Sie die Belege ausgelesen haben, können Sie mit dem Button „Datev Format“ diese Belege weiter verarbeiten.
Diese Dateien werden in Ihrem Benutzerverzeichnis abgelegt. Falls in diesem Ordner noch Dateien vorhanden sind, werden Sie gefragt, ob diese Dateien gelöscht werden sollen.
Antworten Sie mit „Ja“, werden die vorhandenen Dateien gelöscht und die neuen Postversanddateien erstellt.
Die erstellten Dateien werden Ihnen angezeigt:
Nur für die Webshop-Schnittstelle: Nach Ablauf des Prozesses werden Sie gefragt, ob alles korrekt auch im Datev verbucht wurde. Antworten Sie mit „Ja“, wird der aktuell letzte Beleg in der Schnittstelle gespeichert. Beim nächsten Lauf werden dann nur alle neueren Belege exportiert. Antworten Sie mit „Nein“, wird die aktuelle letzte Belegnummer NICHT gespeichert. Beim nächsten Lauf werden diese Belege erneut exportiert.
Haben Sie eine DEMO-Version, werden Sie darauf hingewiesen, dass nur 5 Belege pro Monat exportiert wurden.
Es ist nun möglich, die Amazon-Buchungen nach einzelnen Monaten zu sortieren, so dass keiner der Belege doppelt, also in beiden Monaten, verbucht wird.
Windows Explorer öffnen
Sie haben nun die Postversanddateien erstellt. Mit dem Button „Windows Explorer“ können Sie einen Windows Explorer öffnen. Dieser öffnet sich direkt mit dem Verzeichnis, in dem die Postversanddateien auf Ihrem Rechner liegen.
EV01 ist die Vorlaufdatei, die Datendatei beginnt immer mit ED und einer fortlaufenden Nummer und hat keine Datei-Erweiterung. Zu ihrer Kontrolle wurde noch eine entsprechende ED000*.log Datei erstellt. In dieser Datei können Sie die exportierten Daten im Klartext ansehen.
Diese Dateien müssen Sie ihrem Steuerberater per Mail oder per USB-Stick zukommen lassen.
Sie können sie aber auch direkt in die meisten Finanzbuchhaltungsprogramme importieren.
Informieren Sie sich hierzu beim Hersteller Ihrer Finanzbuchhaltungssoftware.
Achtung:
Wenn Sie die Mail mit Microsoft Outlook verschicken, muss das Format der Mail „Nur Text“ oder „HTML“ sein. Falls Sie die Mail im „Richedit-Format“ verschicken, wird an die Dateien ohne Datei-Erweiterung ein „.dat“ angehängt.
Alle Datev-Postversanddateien dürfen keine Datei-Erweiterung haben, damit ihr Steuerberater die Dateien ohne Probleme einlesen kann.
Sie können die Dateien aber auch mit einem entsprechenden PACK-Programm (ZIP, RAR, etc.) komprimieren und diese Datei dann an Ihren Steuerberater verschicken.
Import in Datev
Für den Import ins Datev erhalten Sie auf folgender Datev-Seite Hilfe:
Datev Hilfe zum Postversand-Import
Import in Lexware
Für den Import der Postversanddatei ins Lexware erhalten Sie auf folgender Seite Hilfe:
Lexware Beschreibung für den Import
Import im ADDISON
Manuelle Rückzahlungen im PayPal-Backend
Weiter zu: Einstellungen PayPal
Zurück zu: PayPal-Zahlungen